
Cara Menghubungkan Satu Laptop Dengan Laptop Lain – Pada jaman yang teknologi nya bisa dibilang cukup maju, keterbatasan bukanlah merupakan suatu batasan bagi kita untuk melakukan usaha. Maka dari itu kita harus selalu melakukan usaha semaksimal mungkin dalam menghadapi masalah apapun. Apalagi di masa teknologi sekarang ini sudah semakin banyak teknologi yang sangat berkembang disekitar lingkungan kita saat ini. Maka dari itu kita tidak boleh bermasalas-malasan hanya karena kemampuan kita yang terbatas, karena persaingan pada dunia teknologi juga sudah cukup berat, dan apabila kita tidak ingin mengikuti perkembangan, kita akan semakin menjadi ketinggalan jaman
Cara Menghubungkan Satu Laptop Dengan Laptop Lain
Apakah kalian mau dijuluki GAPTEK?… jika tidak ingin, Mari kita pelajari beberapa ilmu teknologi di masa sekarang!
Cara Mengkoneksikan 1 Laptop Dengan Laptop Lainnya
Semua berawal dari keinginan saya untuk memindahkan semua data saya yang berada di laptop lama, akan tetapi saya tidak memiliki kapasitas flashdisk yang cukup untuk memindahkan semua data.
Alhasil saya menemukan sebuah cara atau terobosan terbaru untuk mengatasi masalah yang Saya alami kali ini, karena pada awal nya saya berfikir bahwa laptop saya tidak memiliki fitur khusus yg bisa saya pakai untuk transferring data. Pada akhirnya saya pun tertarik untuk mencoba cara baru dengan tekonlogi yang bisa dibilang lebih canggih, yaitu dengan cara menggunakan sambungan Wireless/Wifi.
Karena pada dasarnya laptop saya pun juga sudah menggunakan Windows 10. Maka dari itu akan sangat disayangkan apabila tidak mencoba teknologi dari Windows versi terbaru ini. Berikut adalah caranya.
Baiklah langsung aja kita mulai caranya :
Silahkan ketik CMD (Command Prompt) di mesin pencari pada jendela windows
Dan klik Run As Administrator
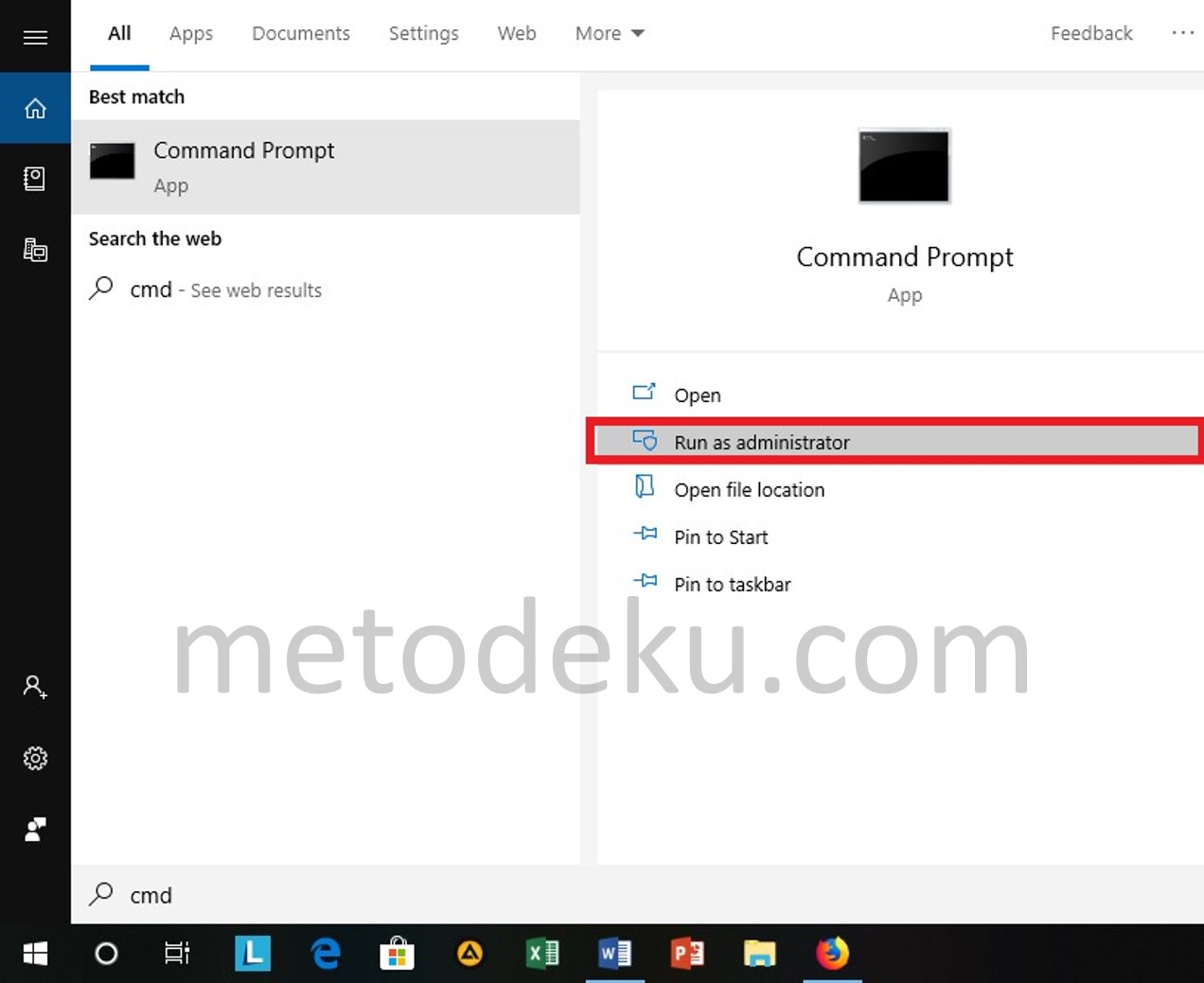
Dan ketikkan : ( netsh wlan set hostednetwork mode=allow ssid=wireless-rizky key=secretpassword )

Maksud dari kata-kata diatas adalah yaitu kita telah membuat suatu jaringan AdHoc menggunakan WLAN dan set hostednetwork, yang diberi nama SSID yaitu wireless-pungkas dan Password login secretpassword.

Jika terdapat keterangan yang muncul seperti gambar di atas, sekarang silahkan di start hostednetwork tersebut, sekarang jalankan command seperti berikut ini : : ( netsh wlan start hostednetwork ) Jika sudah terdapat keterangan hosted network started yang artinya yaitu jaringan tersebut sudah anda buat, dan sekarang silahkan anda coba cek di network and Sharing Center, harusnya akan muncul tampilan koneksi seperti pada gambar dibawah ini :

Sekarang silahkan anda koneksikan laptop anda yang satunya agar bisa terhubung dan masuk ke jaringan AdHoc tersebut, dan saya pun juga menggunakan computer saya untuk mengetest jaringan AdHoc tersebut, buka wifi anda dan cek terlebih dahulu apakah koneksi jaringan Adhoc tersebut sudah terhubung.
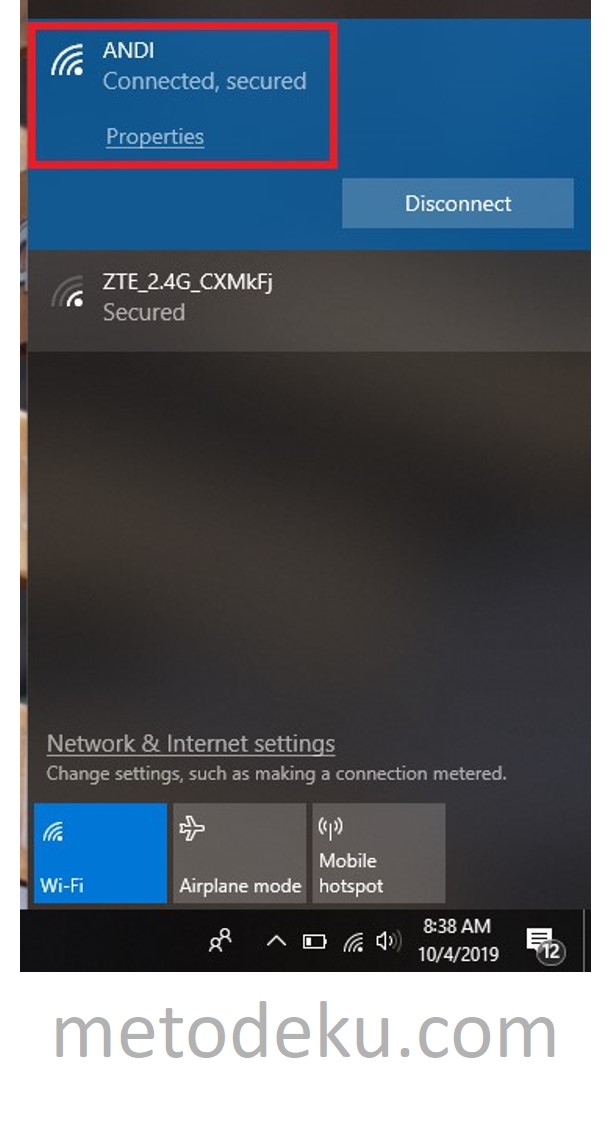
Jika sudah muncul dan terlihat di atas ada jaringan bernama wireless-pungkas yang baru saja saya buat di atas, setelah itu silahkan anda mengkoneksikan ke wifi jaringan tersebut dan gunakan juga password yang akan di set sebagai key/kunci pada command yang sebelumnya, setelah itu jika sudah terhubung silahkan coba ping kan ke jaringan IP laptop pemancar AdHoc tersebut yang semestinya antara kedua laptop tersebut bisa berkomunikasi.
Adapun kekurangan dan kelebihan yang dimiliki cara ini! Kelebihan dari cara yang sudah kita lakukan di atas adalah, sebagai berikut :
- Jaringan ini tidak membutuhkan instalasi kabel
- Cocok sekali untuk anda gunakan ketika tidak mempunyai alat untuk mentrasfer data seperti flasdisk dan cardreader.
- Kecepatan transferring juga sangat bisa di andalkan, karena jaringan nya cenderung lebih stabil
- Tidak mudah mengalami kesalahan saat transferring data
Dan kekurangannya adalah sebagai berikut :
- Cara ini masih terlalu susah untuk dilakukan dan terkesan rumit, Karena butuh pengalihan system pada windows 10 untuk mengaktifkan nya
- Kekuatan sinyal tergantung jarak antara computer satu dengan computer lainya.
- Kekuatan sinyal juga terpengaruh oleh lingkungan fisik seperti halnya tembok, dan penghalang lainnya.
Nahh… itu dia ya gaiss beberapa hal yang bisa kalian lakukan untuk membuat koneksi antara ke-dua computer atau laptop pada Windows 10. Perlu kalian ketahui juga, bahwa cara ini tidak menjamin keberhasilannya, begitu anda mencoba beberapa cara yang ada di atas. Tetapi jangan ragu, Karena beberapa cara yang ada diatas ini sangat cocok untuk anda coba.
Demikian artikel ini saya buat untuk membantu memberikan anda solusi pada permasalahan yang sering kalian alami ketika menggunakan teknologi seperti komputer, karena itu seiring berkembangnya jaman teknologi dan kecanggihan akan semakin berkembang, dan mau tidak mau kita harus mengikuti perkembangan yang terjadi di dunia ini.
Sekian yang bisa saya persembahkan, demikian saya ucapkan TERIMAKASIH Semoga Bermanfaat..
Dan jika ada yang kurang, pastikan kalian menambahkannya pada kolom komentar di bawah;)
Be the first to comment