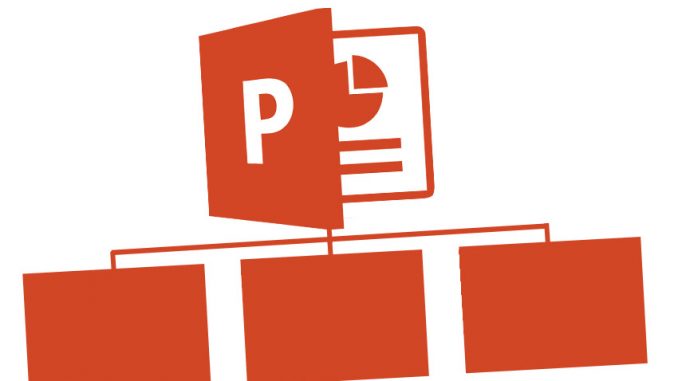
Cara Membuat Struktur Organisasi Menggunakan Power Point – Assalamualaikum teman teman…. Dalam artikel kali ini kita akan mempelajari tentang bagaimana cara untuk membuat struktur organisasi dengan menggunakan Power Point. Cara ini cukup mudah. Jangan berfikir bahwa ketika kita ingin membuat sebuah struktur atau bagan harus menggunakan software pembuat gambar seperti Photoshop, Corel Draw, ataupun software sejenisnya. Memang hal itu ada benarnya, namun untuk mengoperasikan software tersebut kita membutuhkan skill lebih agar hasilnya pun maksimal. Namun, disini kita akan membuat bagan tanpa harus membutuhkan skill yang lebih. Kita akan memakai gabungan dari SmartArt untuk membuat grafik organisasi yang elastis dan memakai kustom Power Point template untuk menciptakan sebuah struktur organisasi yang besar.
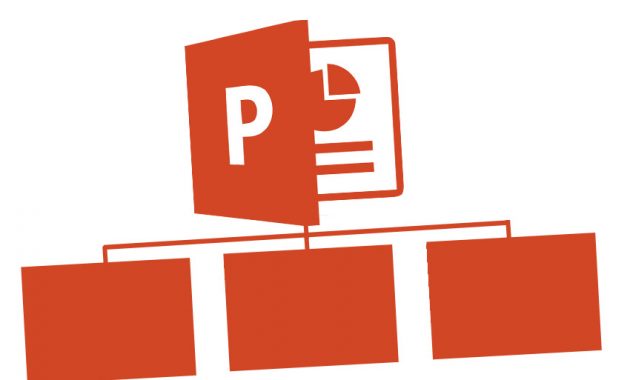
Sebelum kita membuat sebuah bagan atau struktur organisasi, kita cari tahu dulu, apakah bagan organisasi itu????
Bagan organisasi adalah sebuah diagram yang menggambarkan sebuah struktur dari suatu perusahaan, sekolah, atau instansi yang lainnya. Dalam sebuah bagan biasanya terdapat urutan nama dan jabatan mulai dari yang tertinggi hingga yang terbawah.
Bagan organisasi mampu dipakai oleh siapapun di sebuah kantor atau instansi pemerintahan guna mengetahui sebuah struktur pelaporan. Kadangkala seorang karyawan di sebuah perusahaan melihat bagan organisasi untuk mengetahui tentang siapa yang harus menjelaskan atau berpendapat tentang suatu permasalahan.
Disini kita menggunakan Smart Art untuk membuat sebuah diagram yang saling berhubungan atau interaktif.
Berikut ini adalah langkah-langkah untuk membuat sebuah bagan organisasi :
- Pertama bukalah Microsoft PowerPoint
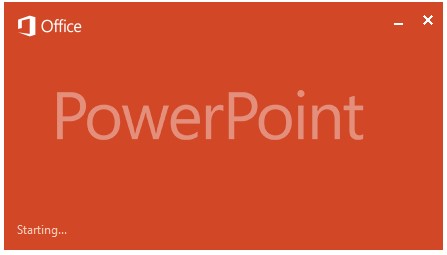
- Lalu pilih Blank atau New untuk membuat kertas atau halaman baru.

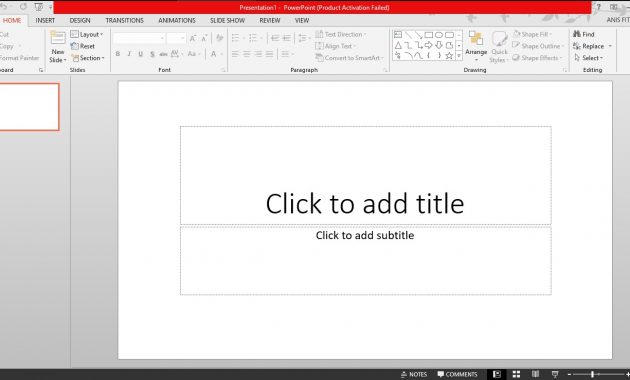
- Klik menu Insert, kemudian pilih SmartArt guna membuka SmartArt builder.
Pada SmartArt terdapat banyak sekali jenis bagan. Pilihlah kategori Hierarchy kemudian telusuri beberapa option yang mampu kita pilih.

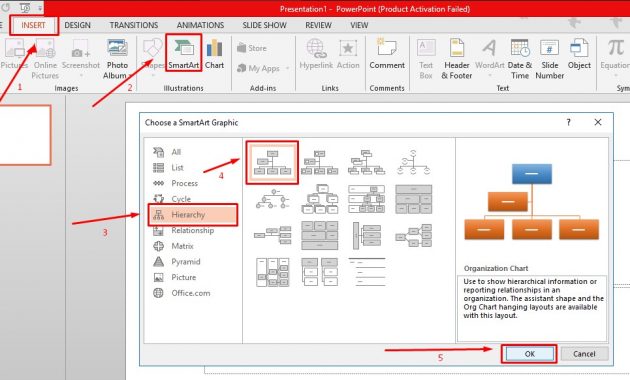
- Setelah kita klik OK, maka akan muncul sebuah tampilan baru. Disana terdapat sebuah bagan yang didalamnya nanti dapat kita isi dengan jabatan serta nama nama dalam sebuah kantor atau instansi.
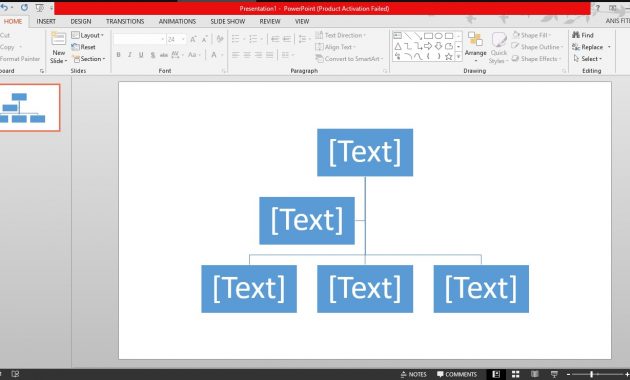
- Setelah itu, isilah kotak-kotak yang terdapat pada bagan ini sesuai dengan jabatan. Bisa kita isikan dengan cara klik langsung kotak tersebut atau dengan cara klik menu Design lalu pilih Text Pane. Jika jumlah kotak terlalu banyak maka sesuaikan sesuai dengan kebutuhan kita.
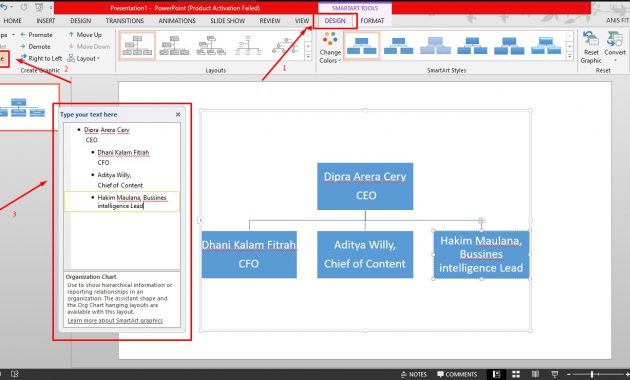
- Untuk menambahkan kotak baru kita tinggal menggunakan Ctrl + Enter kotak teks yang berada di samping.

- Selain itu, kita juga bisa merubah warna dengan cara klik menu Design kemudian pilih Change Colors. Sedangkan untuk mengganti stylenya kita bisa rubah dengan cara klik Design lalu pilih SmartArt Styles.
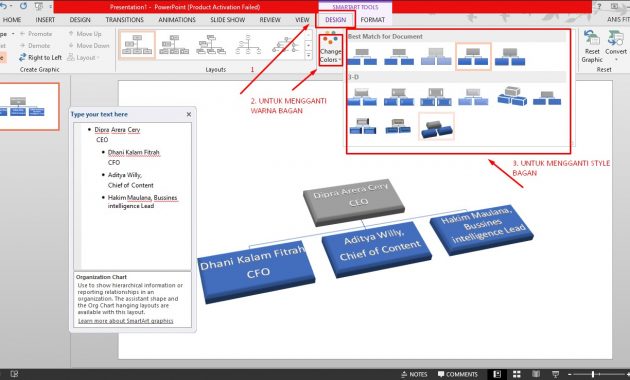
- Akhirnya bagan yang telah kita buat selesai. Mudah dan cepat kan???? Inilah hasilnya :

Okey.. itu tadi adalah langkah-langkah jika kita ingin membuat sebuah struktur atau bagan organisasi dengan menggunakan PowerPoint. Sangat mudah dan cepat. Semoga artikel ini bisa bermanfaat. Sekian dan terima kasih.
Be the first to comment