
Sudah umum jika sekarang manusia menggunakan internet untuk beraktifitas. Bahkan sudah banyak yang bisa menggunakan komputer ataupun smartphone untuk mengakses internet. Salah satunya adalah untuk membuka ataupun membuat suatu website. Dan bagi pembuat website pasti tidak asing dengan kata WordPress. Saat ini WordPress termasuk platform website yang paling terkenal. WordPress merupakan platform website yang memiliki fitur lengkap dan mudah untuk digunakan. Pada kesempatan kali ini kita akan membahas Cara Upload WordPress.
Pengenalan Tentang WordPress
WordPress merukapan CMS atau platform website yang saat ini terpopuler di dunia. Karena menyediakan banyak layanan yang lengkap dan mudah untuk dipakai. Dan juga wordpress menyediakan fitur yang dapat digunakan secara gratis yaitu wordpress.com. Ada 2 jenis wordpress, yaitu WordPress.org dan WordPress.com. WordPress adalah software dengan sistem open source. Yang berarti bisa digunakan dengan gratis dan bebas diedit oleh siapa saja. WordPress juga menyediakan plugin untuk memudahkan pengguna yang ingin menambahkan fitur atau layanan di website. Pemakaiannya pun mudah, fitur yang lengkap dan dapat digunakan secara gratis.
WordPress ditemukan pada tahun 2003 oleh Matt Mullenweg dan Mike Little. Asal muasal terciptanya wordpress berawal dari ditutupnya software blogging yang bernama b2/cafeblog. Matt dan Mike sebagai pengguna b2/cafebog memiliki inisiatif untuk pembuat software yang serupa. Lalu tahun 2004 Matt dan Mike berhasil merilis WordPress 1.0 dengan fungsi dasar mirip b2/cafeblog yang dimodifikasi. Wordpres itu sendiri sebenarnya ada 2 Jenis yaitu :
WordPress.org
Di WordPress.org ini kita diberikan akses lebih banyak keleluasaan dan berbagai fasilitas lainnya. Kita bisa membuat website dengan nama domain sendiri semisal www.domainku.com, dan bisa menentukan kapasitas penyimpanan yang sesuai dengan kebutuhan, serta dapat memasang plugin dan iklan adsense maupun menginstall tema apa saja. Akan tetapi membutuhkan sebuah domain dan hosting yang secara umum berbayar.
WordPress.com
Jika memakai WordPress.com, kita tak perlu mengeluarkan uang untuk hosting dan domain karena sudah disediakan langsung oleh pihak wordpress sendiri secara gratis. Tetapi fasilitas di WordPress.com terbatas. Domain yang kita buat harus default dari WordPress, dibelakangnya terdapat wordpress.com. Sebagai contoh jika nama domain anda yaitu domainkita, maka akan menjadi www.domainkita.wordpress.com. Jadi kita bisa membuat website secara gratis. Bagi yang belum bisa silahkan baca Cara Membuat WordPress Gratis.
Cara Upload WordPress
Upload kali ini yang dimaksud adalah WordPress yang di-install di sebuah domain yang memiliki hosting. Tetapi caranya hampir sama dengan upload di wordpress gratis.
Cara Upload WordPress Sebagai Berikut :
1. Buka browser terlebih dahulu untuk mengakses WordPress kita, sebagai contoh saya menggunakan Google Chrome

2. Kemudian ketikkan url dari domain kita di kolom address bar, semisal metodeku.com dan tambahkan /wp-admin untuk dapat masuk atau login sebagai admin

3. Setelah itu kita masukkan username dan password kita untuk login kealam domain/website kita.
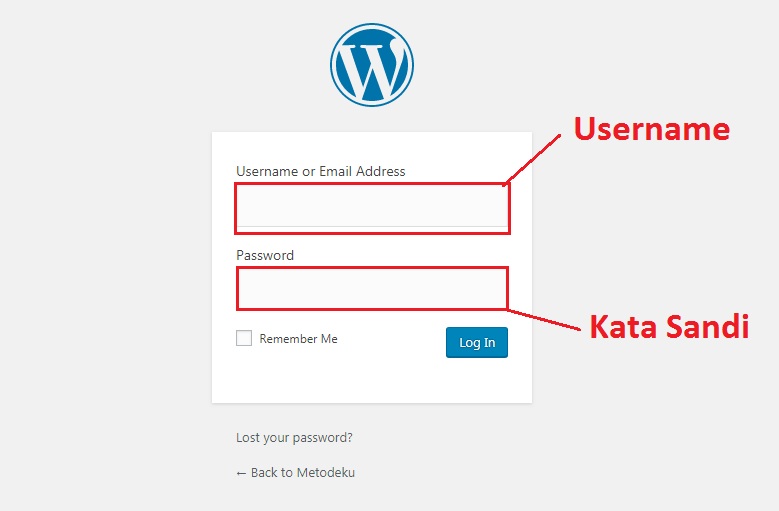
4. Nah, kurang lebih seperti inilah tampilan saat memasuki Dashboard sebuah website yang diinstall wordpress.

5. Kita akan bahas sedikit mengenai fitur atau layanan yang ada di WordPress ini.

a. Post yaitu berfungsi untuk membuat postingan atau artikel.
b. Media berfungsi untuk menyimpan gambar, video dan audio yang akan kita upload, dan tentu file yang ada di media ini akan masuk ke dalam hosting yang kita miliki.
c. Pages yaitu untuk membuat suatu halaman, semisal menu, contact, dsb.
d. Comments berfungsi menyimpan komen dari pengunjung website kita.
e. Appearance tempat dimana kita akan merubah tema dan tampilan website kita
f. Users yaitu untuk membuat user/login untuk orang lain yang ingin mengakses website kita dan bisa kita batasi aksesnya.
g. Tools biasanya digunakan untuk export/import data
h. Setting berfungsi untuk merubah pengaturan website misal jumal artikel yang tampil, judul website, permalink dan lain-lain.
6. Jika ingin membuat postingan atau artikel arahkan mouse ke Post dan klik Add New

7. Beginilah tampilan di post untuk membuat artikel

8. Kita akan bahas sedikit mengenai fitur didalam post atau tempat membuat artikel ini.

a. Title atau judul digunakan untuk menulis judul dari artikel kita.
b. Add Media berfungsi untuk mengupload gambar, video, dll secara langsung pada artikel yang kita buat.
c. Pengaturan teks dan link digunakan untuk merapikan artikel dan memasukkan link kedalam kata atau kalima di artikel.
d. Body atau isi artikel yaitu tempat untuk mengisi artikel itu sendiri
e. Untuk yang sebelah kanan terdapat layanan untuk tampilan web kita dalam artian kapan artikelnya di publish dan siapa saja yang dapat melihat artikel yang kita buat
9. Setelah mengetahui fungsi dari beberapa fitur yang ada barulah kita membuat artikel yang sesuai.

10. Untuk merapikan artikel ataupun sebuah paragraf kita bisa mem-blok artikel yang akan dirapikan dan di keyboard tekan Shift+Alt+J yang dimaksudkan untuk merubah tatanan menjadi rata kanan kiri. Juga bisa menambahkan Heading untuk memperindah artikel dan membantu optimasi website.

11. Kita bisa membuat kata menjadi tebal dengan klik B (Bold) dan menambahkan simbol bullet ataupun angka didepan kalimat.

12. Untuk upload gambar klik Add Media
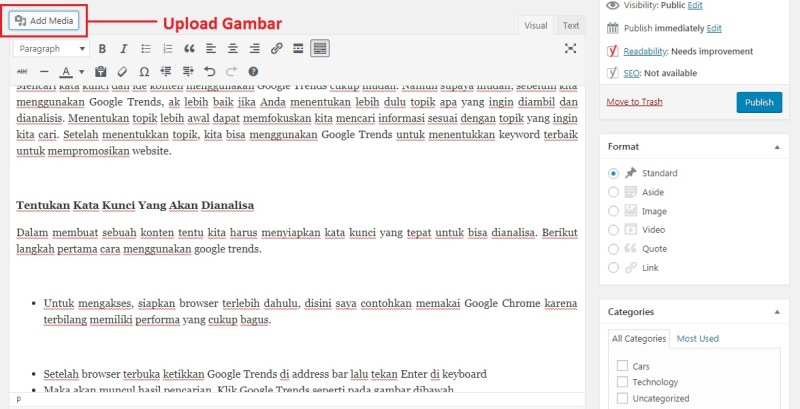
13. Lalu klik Upload Files dan setelah itu klik Select Files kemudian pilih gambar yang akan kita upload dan klik open

14. Untuk lebih baiknya kita atur gambar sesuai yang kita inginkan mulai dari posisi dan juga deskripsi untuk membuat gambar yang kita upload bagus. Disisi optimasi, akan lebih baik jika seluruh kolom deskripsi diisi agar tampil di pencarian gambar google.
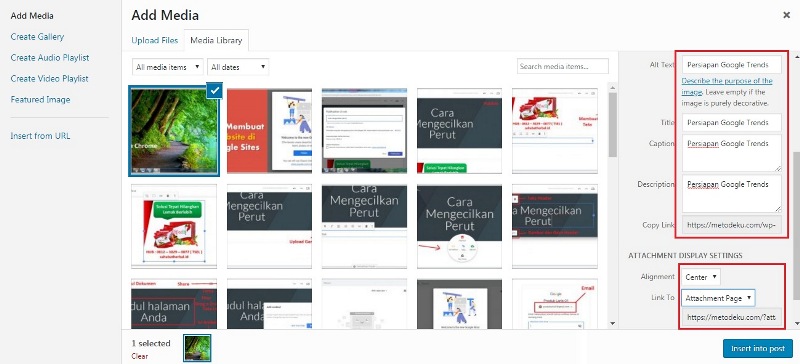
15. Jika kita melewatkan pengaturan gambar, jangan bingung. Maka klik gambar lalu klik edit.
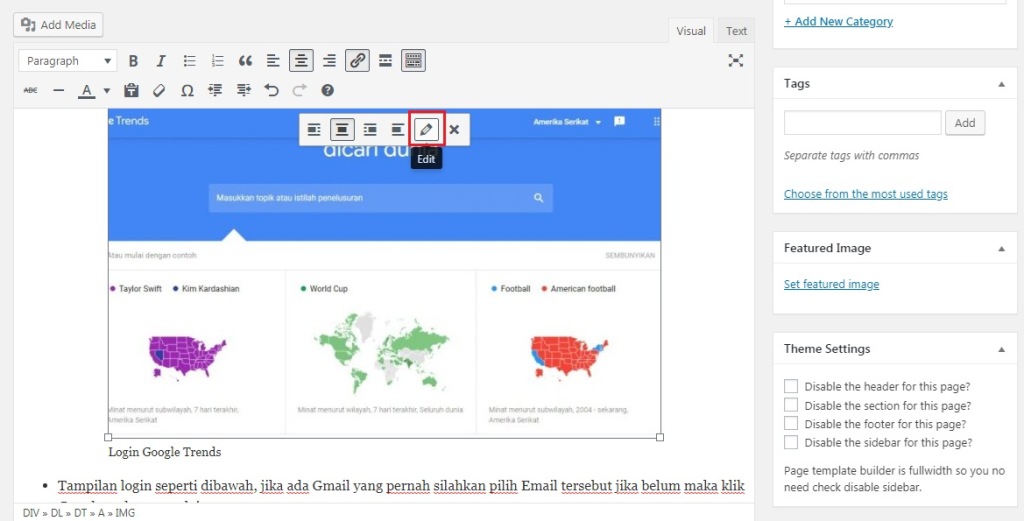
16. Selanjutnya ubah pengaturan sesuai keinginan kita. Gambar yang disebelah kanan yaitu hasil dari ukuran yang kita atur.
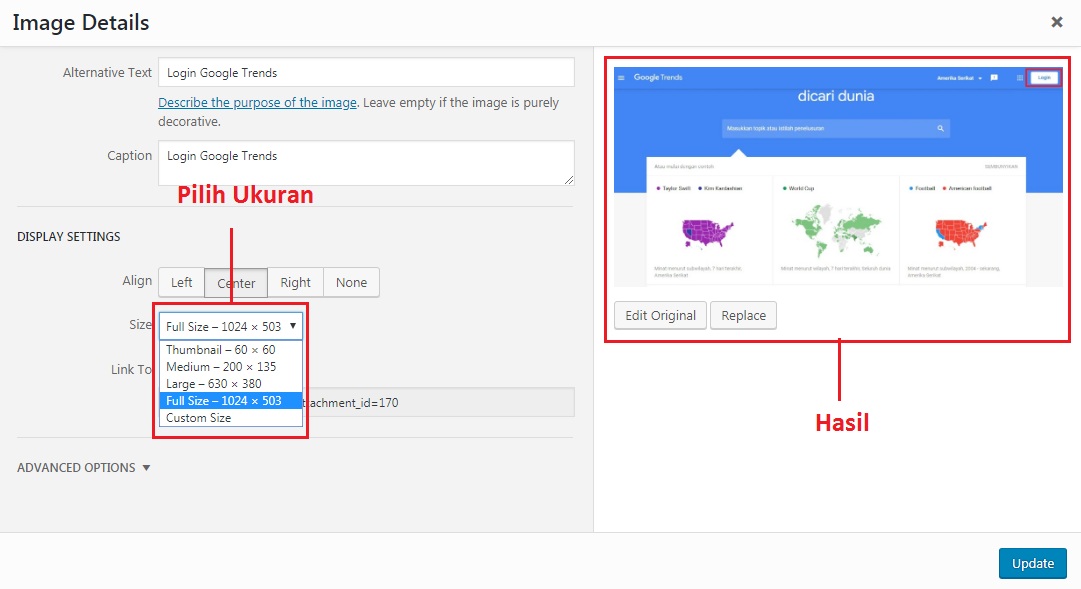
17. Jika ingin menambahkan link, caranya blok kata yang akan dikasih link, lalu klik icon link atau yang seperti rantai, dan masukkan link jangan lupa untuk klik Apply.
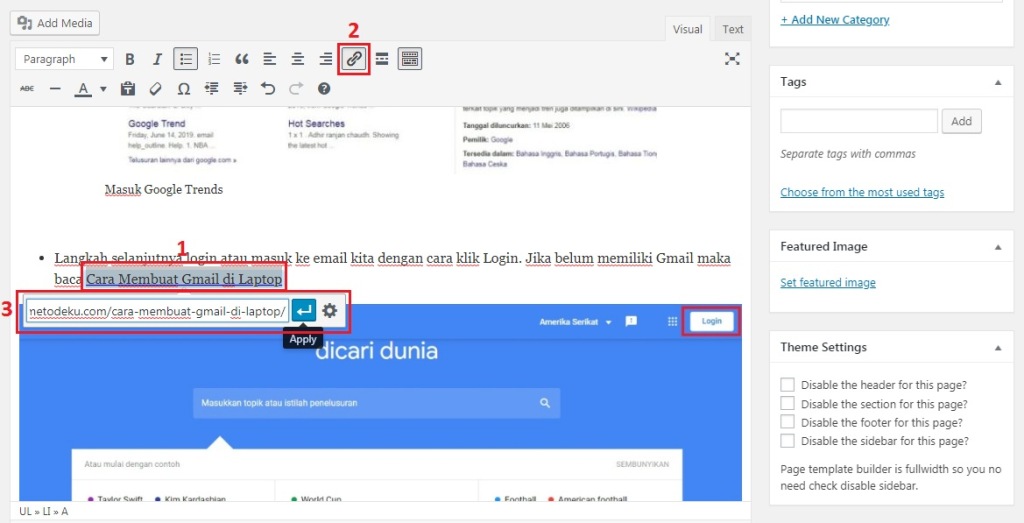
Strategi Bagus Cara Upload WordPress Untuk Optimasi
18. Dan yang terpenting jika kita ingin membuat artikel yang berkualitas maka jangan lupa untuk setting SEO, Disini saya contohkan menggunakan Plugin Yoast SEO. Bagi yang belum silahkan install plugin tersebut terlebih dahulu. Isi focus keyphrase sesuai dengan kata kunci atau judul artikel.
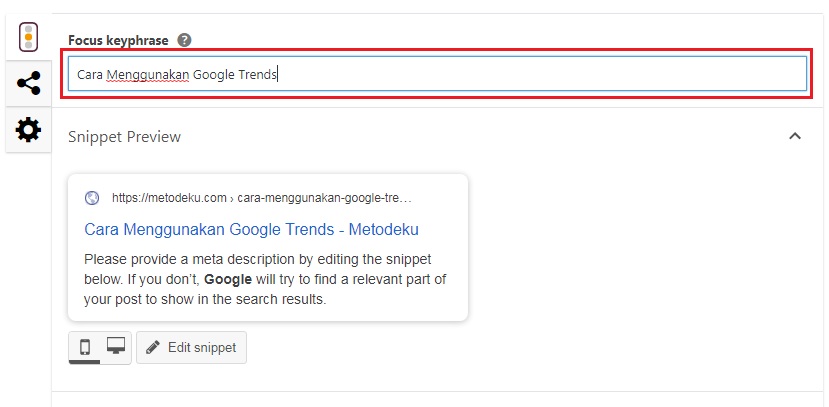
19. Lalu scroll ke bawah dan klik edit snippet kemudian isikan kolom SEO Title sesuai judul dan tambahkan beberapa kata agar parameternya berubah menjadi hijau, untuk slug biasanya otomatis mengikuti judul artikel, dan yang terakhir meta description isikan beberapa deskripsi juga usahakan parameter menjadi hijau.

20. Dan jika sudah mengisi maka kita bisa melihat SEO Analysis untuk mengetahui artikel yang kita buat apakah sudah termasuk bagus di sisi SEO nya.

21. Jangan lupa untuk menambahkan set featured image klik set featured image dan pilih gambar seperti biasa. Ini ditujukan agar muncul di tampilan Google.

22. Jika sudah maka scroll ke atas lagi dan klik Publish. Artikel pun sudah berhasil terupload. Tinggal kita lihat hasil dari artikel yang kita upload. Untuk melihat hasil dari artikel yang saya buat untuk contoh ini klik > Cara Menggunakan Google Trends .

Memang sudah umum jika pembuat website menggunakan WordPress. Akan tetapi banyak diantaranya yang masih belum paham betul cara upload wordpress. Dan juga terkadang hanya asal upload saja tidak memahami strategi optimasi agar artikel yang diupload terbilang bagus. Begitulah cara upload wordpress, karena prosesnya cukup mudah pasti kita bisa melakukannya kan. Sampai Jumpa di artikel lainnya.
Be the first to comment