
Cara Menghilangkan Background Di Paint 3D – Terkadang kita bisa jadi ingin membuat latar belakang gambar transparan, ketika kita menyatukan dua gambar ataupun lebih. Sebetulnya pada Windows, kita sudah bisa menyatukan gambar atau foto dengan menggunakan Software Application Microsoft Paint yang sudah terikat dengan Opersi System Windows. Tetapi itu tidak mutlak dapat membantu transparansi.Walaupun bisa merubah format foto dalam Microsoft Paint, hasil gambar atau foto kita masih mempunyai background putih pada saat kita ngesave sebagai file PNG. Semenjak adanya Windows 10, kita bisa menjumpai tipe software paint klasik yang sudah di perbaharui dan biasa disebut dengan Paint 3D.
Cara Menghilangkan Background Di Paint 3d
Paint 3D adalah software gratis dari Microsoft yang mencakup tools seni basic dan canggih, Serta hanya tersedia pada Windows 10. Kita tidak hanya dapat memakai kuas, shape, text, dan efek untuk membuat seni 2D yang unik, namun kita juga bisa membuat objek 3D serta bahkan model remix yang dibuat oleh user 3D Paint lainnya.
Dengan Software ini, bisa membantu kita untuk mengubah warna background putih menjadi transparan dengan gampang.
Kita dapat menemukan Paint 3D pada windows 10. Klik start atau search pada taskbar, ketik “Paint 3D”. Kita sudah dapat menemukan software Paint 3D ini.
Mari simak langkah-langkahnya!
- Buka gambar anda dalam Paint 3D
- Klik Magic Select tool pada bagian top bar.
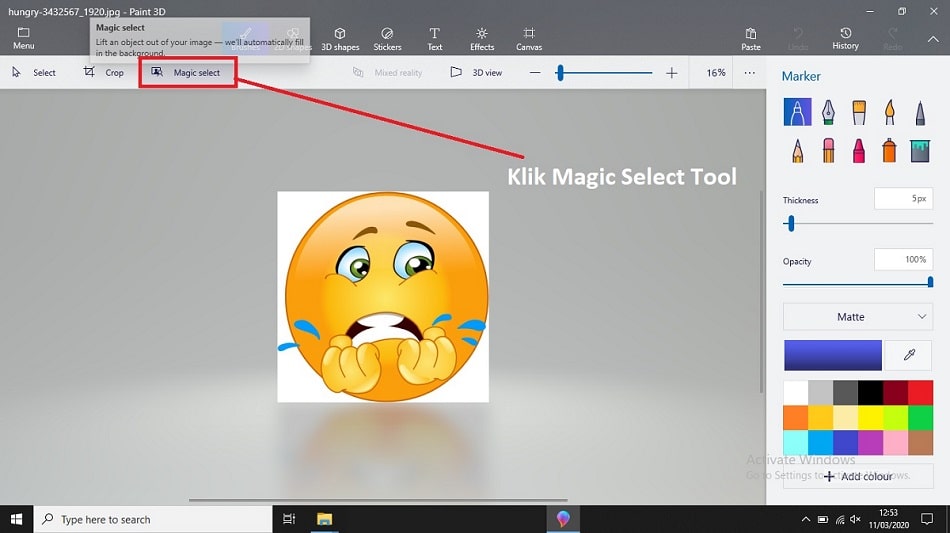
- Gunakan sudut atau sisi kotak untuk memilih bagian gambar yang latar belakangnya ingin Anda ubah. Kemudian klik Next di sebelah kanan.
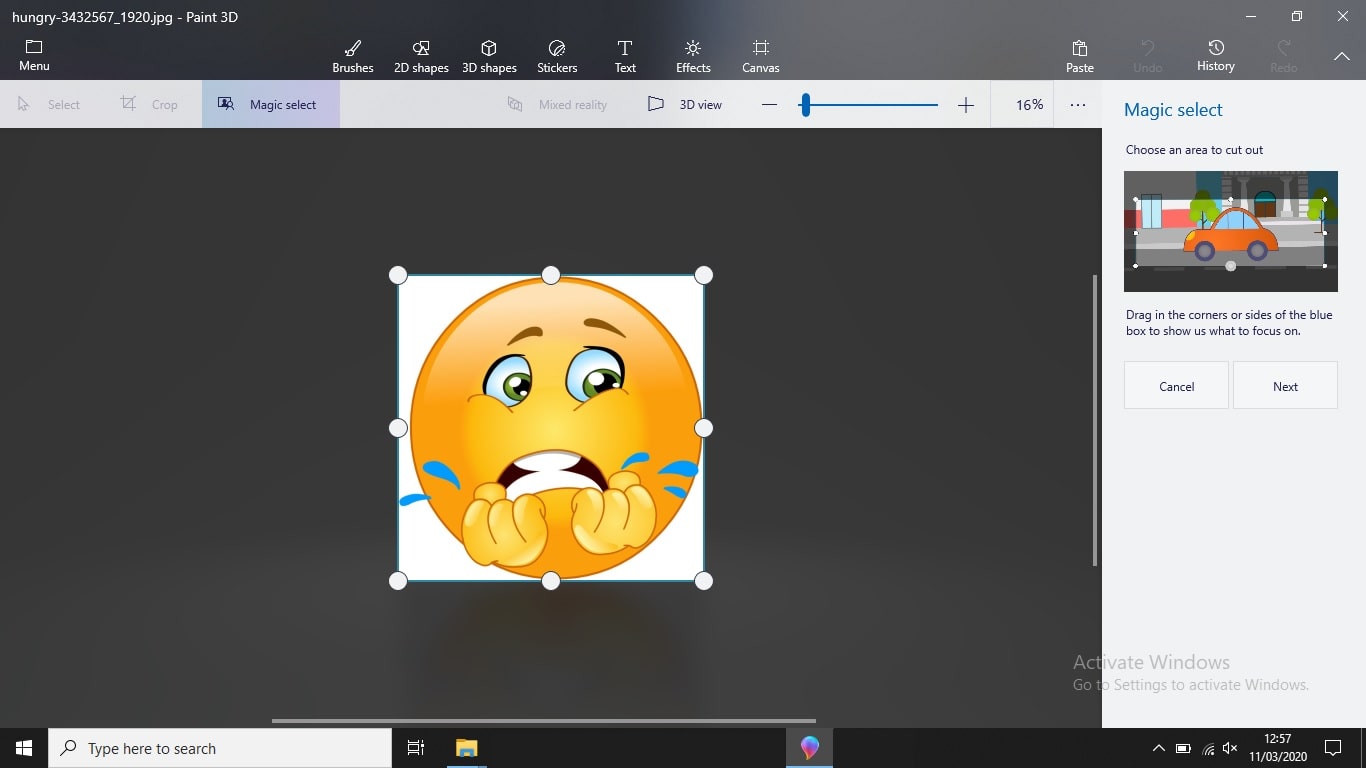
- Paint 3D akan secara otomatis mendeteksi objek di dalam seleksi. Jika Anda pas dengan pilihannya, klik Done di sisi kanan. Jika tidak, gunakan tool Add atau Remove yang juga ada di sisi kanan untuk mengubah pilihan.
Klik pada tool Add dan kemudian pilih bagian dari gambar yang ingin Anda tambahkan ke pilihan Anda. Demikian pula, klik pada tool Remove dan klik area yang ingin Anda hapus.
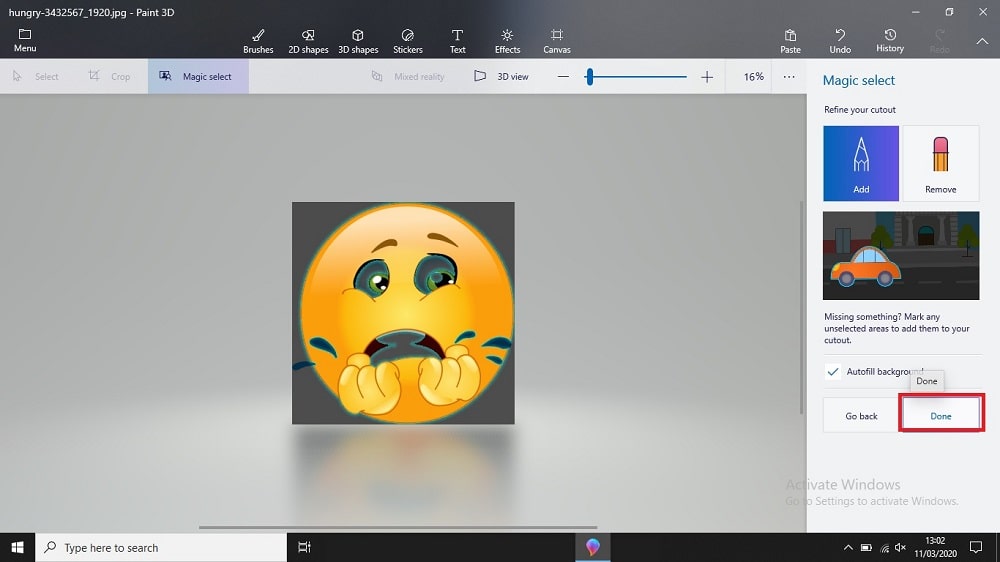
- Setelah Anda menekan tombol Selesai, Anda akan melihat kotak baru muncul di luar gambar yang dipilih yang menunjukkan bahwa sekarang menjadi objek yang terpisah. Anda dapat menggunakan berbagai tools yang ada di kotak untuk memutar atau membalik gambar.

- Klik kanan pada gambar yang sudah terpisah. Lalu klik copy.
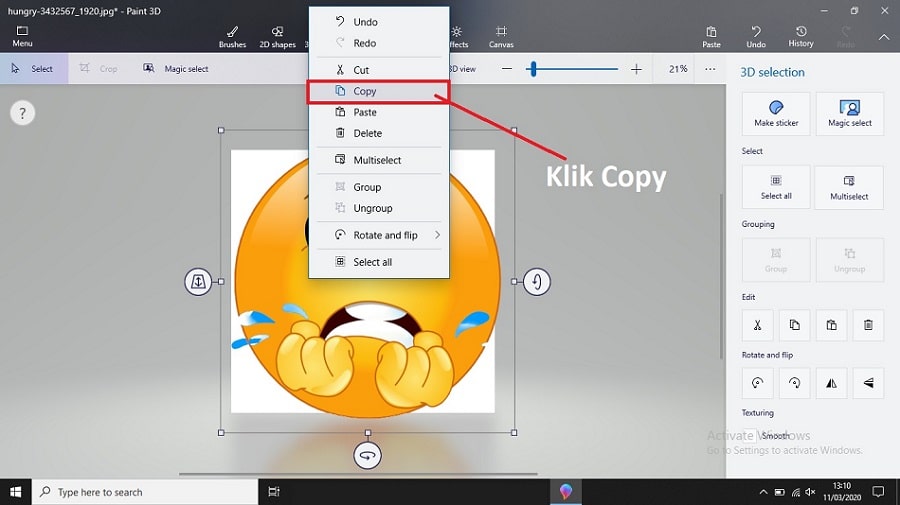
- Paste gambar yang sudah di copy tadi.
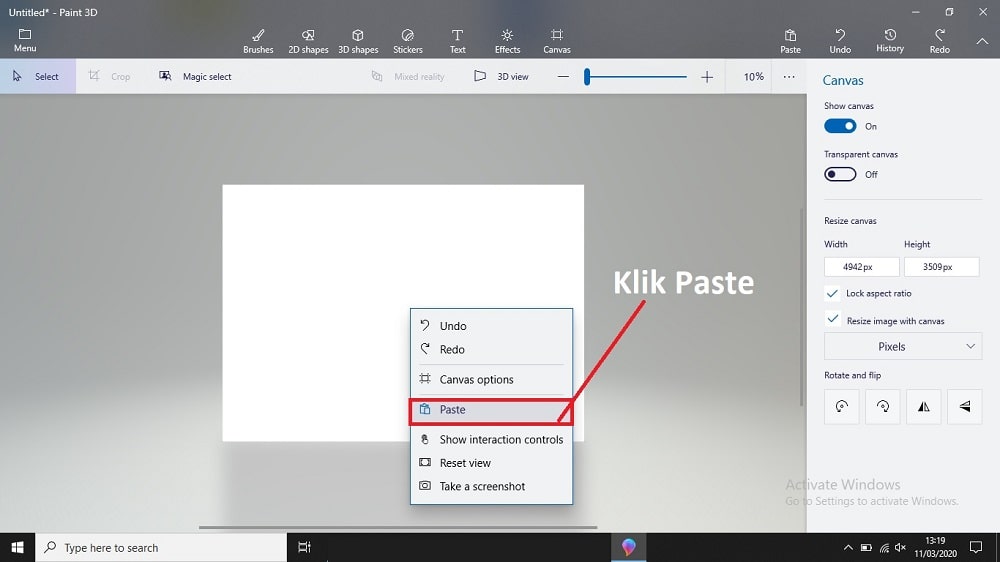
- Jika anda ingin mengubah warna background putih tersebut, anda dapat membuatnya transparan. Dengan cara Klik Canvas pada bagian atas dan aktifkan Transparent canvas.

- Save dengan format PNG.

Demikian tutorial remove atau menghilangkan background dengan software Paint 3D. Semoga bermanfaat.
Be the first to comment