
Cara Menambahkan Kolom di Word. Apakah anda ingin menambahkan kolom untuk artikel anda? Tetapi anda tidak tahu bagaimana cara untuk menambahkan kolom pada artikel anda tersebut? Tenang saja disini saya akan memberikan tutorial bagaimana cara untuk menambahkan jumlah kolom pada artikel anda.
Menambahkan kolom memang tidak banyak orang yang menggunakanya tetapi banyak juga orang yang menggunakan jumlah kolom lebih dari 1 untuk keperluan artikelnya. Biasanya seorang pelajar juga perlu menggunakan lebih dari 1 kolom mungkin untuk tugas sekolah dan lainya. Karena fitur penambah kolom ini jarang sekali digunakan maka tidak jarang banyak orang yang tidak mengetahui bagaimana cara untuk menambah kolom pada microsoft word tersebut.
Cara Menambahkan Kolom di Word
Penambahan kolom pada microsoft word terdapat 2 cara yakni menggunakan kolom bawaan dari microsoft word itu sendiri dan membuat kolom yang anda modivikasi sendiri. Kebanyakan orang hanya membutuhkan kolom bawaan dari microsoft itu sendiri karena dirasa sangat mudah, karena kita tidak perlu menyetting kolom tersebut. Tetapi jika anda ingin hasil yang sesuai keinginan anda maka anda harus menggunakan kolom modifikasi anda sendiri.
Berikut ini tutorial – tutorial cara menambahkan kolom pada microsoft word :
Cara 1 menggunakan Kolom Bawaan Pada Microsoft Word.
1.Buka microsoft word anda. jika anda ingin mengubah dokument anda yang sudah ada, cukup klik dua kali pada dokumen yang ingin anda ubah.
2.Kemudian klik blank dokument. Opsi ini berada disebelah pojok kiri atas halaman template. Jika anda mengubah dokument yang sudah ada, maka lewati langkah ini.
3.kemudian Klik tab layout. Tab ini berada pada bagian atas jendela microsoft word, disebelah kanan tab home, insert, dan design.
- setelah itu klik colums. Opsi ini berada dibawah dan disisi kanan tab layout. Setelah anda klik menu drop-down akan menampilkan pilihan-pilihan seperti berikut :
- One – ini merupakan settingan awal untuk dokumen word.
- Two – Opsi ini membagi halaman word menjadi dua kolom yang terpisah yang berada pada sisi kanan dan kiri.
- Three – Opsi ini membagi halaman menjadi tiga kolom terpisah yang berada di sisi kanan, tengah, dan kiri.
- Left – Opsi ini memfokuskan teks yang berada disisi kanan dokumen sehingga terdapat kolom yang sempit pada sisi kiri halaman word.
- Right – opsi ini memfokuskan teks yang berada pada sisi kiri dokumen sehingga terdapat kolom yang sempit pada sisi kanan halaman word.
- Jika anda menandai satu bagisan atau semua dokumen sebelum mengklik opsi kolom, dokumen akan diformat ulang agar ditampilkan dalam bentuk kolom-kolom.
5.Setelah Klik opsi Kolom. Setelah diklik, kolom tak terlihat akan diterapkan pada dokumen. Ketika anda mengetik, adan bisa melihat teks akan melompat kebaris abru sebelum mencapai margin kanan biasa. Setelah mencapai bagian bawah halaman, teks akan dilanjutkan ke kolom berikutnya hingga anda kembali mencapai bagian bawah halaman, dan seterusnya.
Cara ke 2 membuat kolom modifikasi sendiri.
- Buka microsoft word anda. jika anda ingin mengubah dokument anda yang sudah ada, cukup klik dua kali pada dokumen yang ingin anda ubah.
- Kemudian klik blank dokument. Opsi ini berada disebelah pojok kiri atas halaman template. Jika anda mengubah dokument yang sudah ada, maka lewati langkah ini.
- kemudian Klik tab layout. Tab ini berada pada bagian atas jendela microsoft word, disebelah kanan tab home, insert, dan design.
- setelah itu klik colums. Opsi ini berada dibawah dan disisi kanan tab layout. Setelah anda klik menu drop-down akan menampilkan pilihan-pilihan seperti berikut :
- One – ini merupakan settingan awal untuk dokumen word.
- Two – Opsi ini membagi halaman word menjadi dua kolom yang terpisah yang berada pada sisi kanan dan kiri.
- Three – Opsi ini membagi halaman menjadi tiga kolom terpisah yang berada di sisi kanan, tengah, dan kiri.
- Left – Opsi ini memfokuskan teks yang berada disisi kanan dokumen sehingga terdapat kolom yang sempit pada sisi kiri halaman word.
- Right – opsi ini memfokuskan teks yang berada pada sisi kiri dokumen sehingga terdapat kolom yang sempit pada sisi kanan halaman word.
- Jika anda menandai satu bagisan atau semua dokumen sebelum mengklik opsi kolom, dokumen akan diformat ulang agar ditampilkan dalam bentuk kolom-kolom.
- Kemudian opsi more colums untuk membuat kolom modifikasi kita sendiri.
5.Kemudian klik more colums. Opsi ini berada pada bagian bawah menu drop-down colums.
6.kemudian klik jumlah kolom. Anda bisa melihat opsi seperti One, Two, Three, dan lain-lain dibagian atas jendela. Setelah mengklik opsi, jumlah kolom akan dierapkan pada dokumen.
- Jika anda sudah menandai teks, pengaturan akan diterapkan hanya pada teks yang ditandai.
7.ubah lebar dan pemisah kolom. Anda bisa melakukan perubahan dengan mengklik panah atas atau bawah disamping kanan entri width dan spacing.
- Anda juga bisa menghilangkan tada pada kotak equal column width untuk menjadikan satu kolom lebih lebar dari kolom lainya.
8.tandai kotak disamping opsi line between untuk menggambar garis pemisah. Setelah ditandai, garis pemisah akan ditapilkan diantara kolom-kolom.
- Jika anda ingin menampilkan garis pemisah, jangan tandai kotak tersebut.
9.kemudian klik drop-down apply to. Setelah itu, anda bisa mengklik selected text atau whole document untuk menerapkan pengaturan pada jumlah teks yang diinginkan.
- setela anda selesai mengatur kemudian klik OK. Pengaturan akan diterapkan dan teks terpilih akan dipisahkan perkolom sesuai dengan aturan yang anda tetapkan.
Sekian tutorial dari saya semoga bermanfaat bagi kalian, saya akan selalu upload tutorial-tutorial baru untuk anda semua jadi sampai bertemu di tutorial selanjutnya.




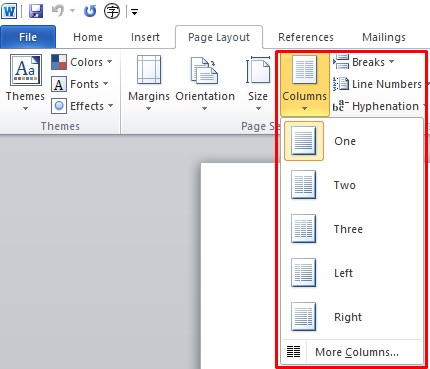
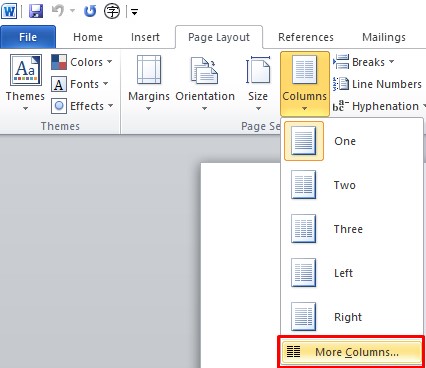
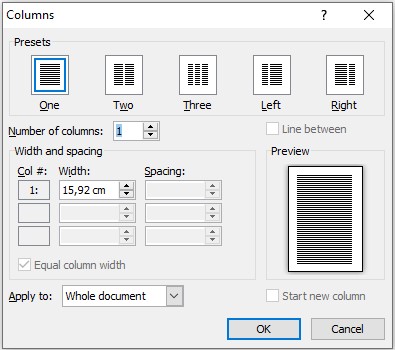

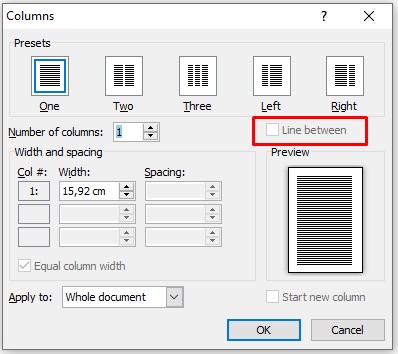
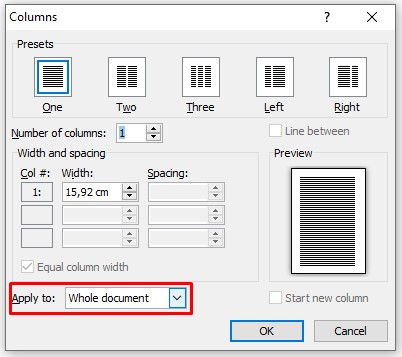
Be the first to comment