
Cara Screenshot di Power Point- Microsoft PowerPoint adalah aplikasi yang banyak digunakan untuk menyajikan hasil tampilan kerja. Sistem operasi yang sering digunakan Komputer portabel adalah Windows, jadi Microsoft sendiri menambahkan Office sebagai aplikasi dukungan penggunanya.
Aplikasi ini biasanya digunakan untuk menjelaskan pada gambar material lengkap. Misalkan Anda menjelaskan penjelasan sistem kerja komputer dengan konsep diagram dari buku komputer.
Screenshot juga selalu digunakan sebagai bukti untuk kasus-kasus pencemaran nama baik yang dilakukan melalui media sosial. Dalam jangkauan perusahaan, screenshot adalah alat yang sangat berguna, misalnya untuk membuktikan pembayaran yang dilakukan melalui transfer antar rekening bank.
Cara Screenshot di Power Point
Screenshot juga dapat digunakan sebagai bukti untuk menunjukkan bahwa apa yang Anda katakan benar adanya. Mirip dengan laptop. Anda tidak perlu menggunakan perangkat lunak pihak ketiga karena sebagian besar laptop didukung oleh sistem operasi Windows yang sudah memiliki fitur default untuk mengambil Screenshot.
Namun demikian, secara umum, kemampuan fitur pemegang skrining default ini terbatas, banyak pengguna akhirnya memilih untuk menginstal perangkat lunak lain.
Anda dapat memilih Screenshoot pada layar komputer atau laptop dengan PowerPoint 2013. Ini sangat membantu bagi Anda yang bekerja di sekolah atau tugas kampus, tetapi membutuhkan layar menangkap komputer atau laptop untuk mendapatkan gambar yang diinginkan.
Cara Screenshot di Power Point
- Buka aplikasi Microsoft Office Powerpoint 2010 di komputer atau laptop kamu.
- Pilih Blank Presentationuntuk membuat lembar kerja baru. Tunggu beberapa saat sampai muncul tampilan kerja.
- KlikInsert –Klik Screenshot – Screenshot Clipping.
- Setelah itu, cari tempat lokasi yang sesuai keinginan kamu secepatnya. Kemudian klik tahan kiri Mouse sampai dapat menangkap layar sesuai keinginan.

Setelah itu, cari tempat lokasi yang sesuai keinginan kamu secepatnya.
- Lepaskan klik kiri Mouse, tunggu beberapa saat sampai gambar hasil tangkapan layar dimasukkan ke dalam lembar kerja slide kosong tadi secara otomatis.

Lepaskan klik kiri Mouse, tunggu beberapa saat sampai gambar hasil tangkapan layar
Kamu bisa mengatur sendiri gambar dari hasil tangkapan layar (screenshot) yang tadi sesuai keinginan.
Kini, kamu bisa melakukan screenshot layar pada komputer atau laptop kamu tanpa software tambahan, karena Ms. Office Powerpoint 2013 ini memiliki fitur baru yakni Screenshot, sehingga memudahkan kamu dalam mengerjakan tugas atau produktivitas lembaran presentasi kerja kamu.
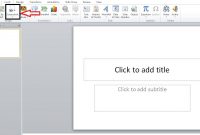
Be the first to comment