
Cara Penggunaan Fitur Breaks di Microsoft Word – Microsoft Word memiliki banyak sekali fitur tetapi masih ada juga orang yang belum mengetahui cara menggunakan atau fungsi dari fitur – fitur tersebut. Beberapa dari kalian mungkin ada yang membuat tulisan di halaman berikutnya atau ke halaman baru. Pada umunya semua orang menggunakan enter dari keyboard untuk menuju halaman berikutnya. Padahal sebenarnya Microsoft Word sudah memiliki fitur untuk menggunakan halaman baru tetapi tidak menggunakan enter dari keyboard tetapi melalui fitur yang sudah di sediakaan oleh Microsoft Word. Microsoft sudah menyediakan cara paling efektif untuk memulai halaman baru melalui fitur Breaks yang berada di Tab Page Layout.
Cara Penggunaan Fitur Breaks di Microsoft Word
Fitur ini sendiri memiliki fungsi untuk menambahkan halaman juga bisa untuk membuat teks dalam bentuk kolom dan memiliki bagian – bagian tertentu untuk mengatur halaman. Fitur ini jarang sekali digunakan karena faktor pengetahuan setiap individu yang kurang mengetahui fitur fitur yang ada di Microsoft Word. Fitur ini berperan penting untuk halaman atau page. Kalian semua mungkin ada yang belum mengetahui fitur ini. Nah, sekarang kalian sudah mengetahui tentang fitur ini bukan. Disini kami akan menjelaskan bagaimana menggunakan fitur breaks ini.artikel ini sudah didukung dengan gambar agar kalian dapat memahami jika tidak memahami penjelasan yang ada.
Fitur breaks tersebut dibagi menjadi dua tipe dan memiliki fungsi yang berbeda juga :
- Page Breaks berfungsi untuk berpindah menuju halaman selanjutnya / halaman baru dan kolom berikutnya tanpa harus menekan tombol enter selain itu juga memudahkan merapikan tulisan.
- Section Breaks berfungsi untuk memformat dan mengatur isi dokumen yang berkaitan dengan penomoran setiap halaman, orientasi, margin, header dan footer pada setiap halaman.
Berikut ini adalah cara menggunakan fitur breaks yang memiliki beberapa fungsi :
- Page Breaks
Sudah dijelaskan bahwa page breaks berfungsi untuk mengatur halaman dan kolom. Page breaks dibagi menjadi 3 bagian yaitu :
- Page Break
Berfungsi untuk memindah ke halaman selanjutnya tanpa menggunakan enter pada keyboard. perhatikan langkah berikut ini :
1. Klik atau blok pada bagian yang akan di letakkan pada halaman berikutnya.
2. Jika sudah memilih tulisan atau bagian yang akan dipindah maka cari fitur page yang ada di dalam tab page layout.
3. Jika sudah klik page pada fitur page breaks maka bagian yang tadi akan langsung menujun halaman berikutnya.
- Column Break
Berfungsi untuk memindahkan tulisan menuju kolom lain menuju halaman baru. Fitur ini diatur minimal dua kolom. Perhatikan langkah dibawah ini :
1. Klik dan blok kalimat yang akan diubah menuju kolom berikutnya.
2. Jika sudah maka klik column yang berada di tab page layout.
3. Jika sudah maka akan berpindah menuju kolom berikutnya tampilannya seperti dibawah ini.
- Text Wrapping Break
Berfungsi untuk memindahkan text yang awalnya sejajar menjadi dibawah. Biasanya digunakan untuk gambar yang duberi penjelasan teks. Perhatikan langkah – langkah dibawah ini :
1. Klik dan blok teks atau kalimat yang akan di geser kebawah.
2. Kemudian pilih dan klik text wrapping yang berada pada tab layout
3. Lalu hasilnya tulisan atau teks akan berada dibawah obyek silahkan lihat gambar dibawah ini.
- Section Breaks
Mempunyai fungsi untuk yang berkaitan dengan format dokumen seperti penomoran yang ada di setiap halaman menggunakan header – footer di setiap halaman. Fitur ini memiliki 4 bagian yaitu :
- Next Section Break
Fitur ini berguna untuk memasukkan section menuju halaman berikutnya. Tujuannya untuk memudahkan kalian menggunakan penomoran pada setiap halaman yang berbeda. Jadi kalian bisa menggunakan angka, romawi, abjad dan lain sebagainya.
- Continuous Section Break
Memulai section baru yang ada pada halaman sama. Dengan fitur ini kalian dapat memindahkan dan memisahkan teks yang ada pada dalam dua kolom ke halaman yang sama dan memformat teks yang telah dipisahkan.untuk lebih jelasnya perhatikan langkah – langkah yang ada di bawah ini :
1. Pilih dan klik teks kalimat atau bagian yang akan dipindahkan.
2. Jika sudah memilih bagian yang akan diubah maka cari dan pilih fitur continuous section yang berada pada tab page layout.
3. Jika sudah klik continuous maka hasilnya akan berpindah. Kami menggunakan format satu kolom
- Even Page & Odd Page
Fitur ini memindahkan menuju halaman genap dan ganji pada halaman berikutnya.
Untuk even adalah halaman genap sedangkan odd untuk halaman ganjil.
Demikin artikel dari kami yang membahas tentang breaks pada Microsoft Word. Nah, sekarang kalian sudah kengerti tentang fitur breaks bukan? Kalian juga sudah mengetahui bagaimana cara menggunakan breaks ini. Kami mohon maaf apabila ada salah kata atau penulisan dan terima kasih juga karena sudah mengunjungi website kami. Selamat mencoba dan semoga berhasil !!
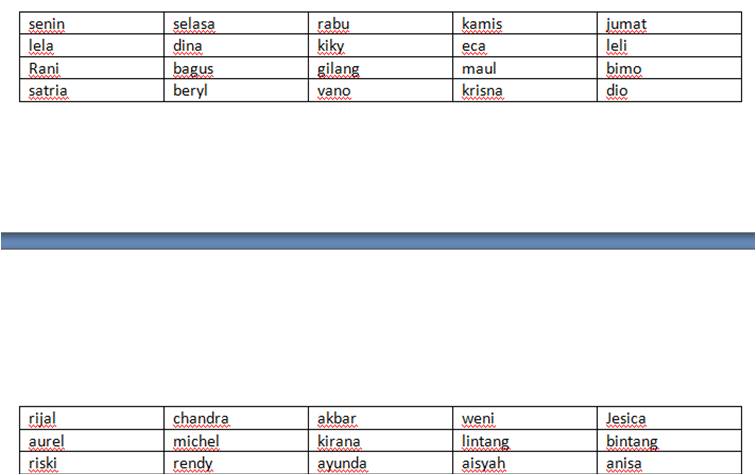












1 Trackback / Pingback