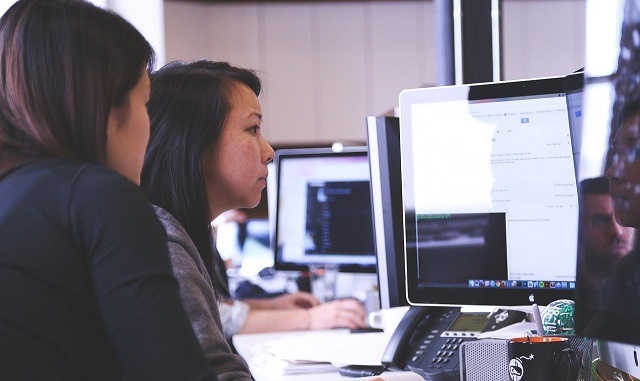
Cara Menggunakan Paint Di Windows 10-Assalamualaikum Wr.Wb bertemu lagi dengan kami . Disini saya akan menjelasan tentang bagaimana tata cara menggunaan Microsoft pain pada windows. Di zaman modern ini kita sangat mudah apabila ingin membuat sesuatu hal tentang disain dan melakukan suatuhal seperti halnya dengan membuat bentik maupun tulisan serapi mungkin dan sesuai dengan kebutuhan yang akan kita gunakan.
Cara Menggunakan Paint Di Windows 10
Pada sebuah tampilan pada suatu halaman web yang mau kita buat agar terlihat menarik dan sangat rapi.Untuk lebih jelasnya lagi mari kita ikuti langkah langkah dibawah ini, jangan sampai kelewatan ya teman – teman .
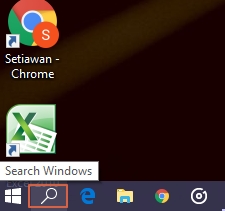
- Buka dulu menu search di pojok kiri bawah pada layar.
- Kita ketik pain terlebih dahulu biar komputer memproses permintaan kita.
- Carilah ikon program Paint.Pada menu “Start”, cari ikon program Paint yang tampak seperti palet lukis dengan cat di atasnya.
- Setelah itu kita klik aplikasi paint tersebut agar kita bisa masuk ke aplikasi tersebut.
- Perhatikan bilah peralatan yang ditampilkan.Bilah peralatan yang berada di bagian atas jendela Paint memuat semua opsi yang digunakan untuk berinteraksi dengan kanvas Paint.
- Pilih warna primer. Klik warna pada palet yang ditampilkan di pojok kanan atas jendela Paint untuk menerapkannya pada kotak “Color 1”. Ini merupakan warna utama yang digunakan ketika Anda menggunakan tombol kiri tetikus pada kanvas.
kita bisa memodifikasi sendiri warna yang diinginkan dengan mengeklik opsi “Edit colors” di pojok kanan atas jendela, memilih warna dan corak yang ingin digunakan pada roda warna, dan mengeklik tombol “OK”.
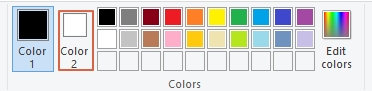
- Pilih warna sekunder. Klik kotak “Color 2” di sisi kiri palet warna, kemudian klik warna yang ingin digunakan sebagai warna sekunder. Anda bisa mengaktifkan warna ini menggunakan tombol klik kanan tetikus pada kanvas.
- Pilih jenis kuas. Klik opsi “Brushes” di bagian atas jendela Paint, kemudian pilih jenis ujung kuas yang ingin digunakan. Opsi ini akan memengaruhi ukuran garis, bentuk, dan lebar.Jika Anda ingin menggambar garis bebas biasa, klik ikon “Pencil” berbentuk pensil yang ada pada segmen “Tools”
- Tentukan ketebalan garis. Klik opsi “Size” di sisi kiri palet warna, kemudian klik ketebalan garis yang ingin digunakan ketika menggambar.
- Klik dan seret kursor pada kanvas untuk menggambar. Tahan tombol kiri tetikus sambil menyeret kursor untuk membuat garis.Anda bisa mengeklik dan menyeret kursor dengan tombol kanan tetikus untuk menggunakan warna sekunder.
- Isi segmen dengan warna. Klik peralatan “Fill with color” dengan ikon yang menyerupai ember cat pada segmen “Tools”, kemudian klik kanvas untuk mengubah warna seluruh bagian menjadi warna primer yang terpilih (Anda bisa mengeklik kanan segmen untuk menggunakan warna sekunder).
Jika Anda memiliki beberapa segmen pada kanvas (mis. membaginya menjadi dua menggunakan garis), hanya segmen yang diklik yang akan terisi oleh warna.Jika kanvas Anda kosong dan tidak memuat segmen penuh, seluruh kanvas akan terisi warna ketika Anda menggunakan peralatan “Fill with color”.

- Hapus kesalahan yang ada pada kanvas. Anda bisa menggunakan fungsi atau fitur penghapus dengan mengeklik ikon penghapus berwarna merah muda pada segmen “Tools”, kemudian mengeklik dan menyeret penghapus pada bagian gambar yang ingin dihapus.
Penghapus akan menggunakan warna sekunder sehingga Anda mungkin perlu mengembalikan warna sekunder menjadi putih (atau warna latar lukisan jika berbeda) sebelum menghapus gambar.

- Simpan perubahan pada proyek Paint yang saat ini digarap. Jika Anda sudah menyimpan berkas proyek, Anda bisa menekan tombol ctrl + s (atau mengeklik ikon disket di pojok kiri atas layar) untuk menyimpan perubahan.
Cara Menggunakan Paint Di Windows 10
Perlu diingat bahwa penyimpanan yang dilakukan saat menyunting foto yang sudah ada akan menimpa berkas foto asli dengan versi suntingannya. Oleh karena itu, ada baiknya Anda membuat salinan foto dan menyunting salinan tersebut daripada menyunting foto asli.
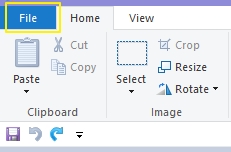
- Klik file.Tombol ini berada di pojok kiri atas jendela Paint. Menu akan ditampilkan setelahnya.
- Pilih Save As.Opsi ini berada di bagian tengah menu. Setelah dipilih, menu lain akan ditampilkan di sisi kanannya.
- Klik Jpage .Opsi ini berada pada menu di sisi kanan jendela. Jendela “Save As” akan terbuka setelahnya.Anda bisa memilih format gambar yang berbeda (mis. “PNG picture”) di sini.
- Masukkan nama berkas.Pada kolom “File name”, tikkan apa pun yang ingin digunakan sebagai nama proyek.
- Pilih lokasi penyimpanan.Klik folder di sisi kiri jendela (mis. “Desktop”) untuk memilihnya sebagai direktori penyimpanan proyek.
- Klik save. Tombol ini berada di pojok kanan bawah jendela. Berkas proyek akan disimpan dengan nama yang Anda tetapkan di direktori yang sudah dipilih.
Cara Menggunakan Paint Di Windows 10
Sekian dan terima kasih atas kunjungan teman teman ke web kami dan sangat berterima kasih atas perhatianya yang sudah membaca artikel cara menggunakan paint di windows 10 bila kami ada salah kata kata dari pihak kami mohon dimaafkan sebesar besarnya, Wassalamualaikum Wr.wb.

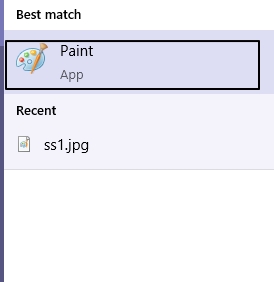


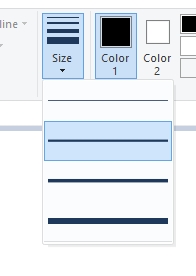
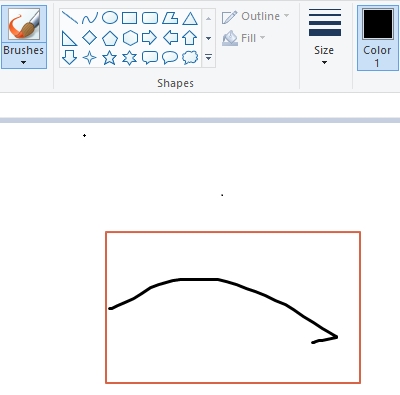
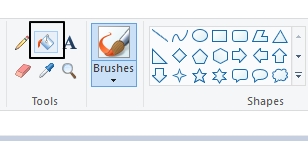

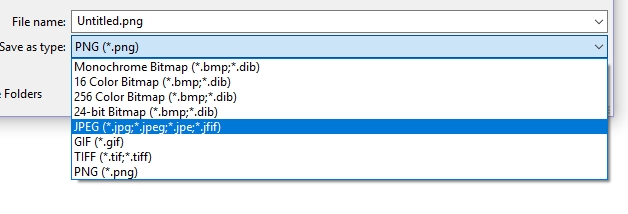
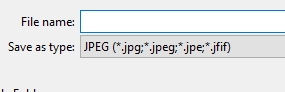


Be the first to comment