
Cara Mengganti Background PowerPoint. Disini saya akan menjelasan tentang bagaimana cara mengganti background di Powerpoint. Sekarang kita sangat mudah apabila ingin melakukan suatuhal seperti halnya dengan membuat data sesuai kebutuhan yang akan kita gunakan.
Microsoft Power Poin adalah salah satu program pc yang dibesarkan oleh Microsoft buat kebutuhan presentasi. Umumnya power poin dipakai untuk presentasi dalam bidang bisnis sampai pendidikan. Nah, dengan memakai aplikasi ini, presentator hanya perlu meletakkan poin- poin penting yang hendak disampaikan pada audiens. Slide presentasi harus dibuat semenarik mungkin supaya isi dari materi sampai ke audiens.
Cara Mengganti Background PowerPoint
Salah satu faktor yang paling penting selain animasi adalah background. Karena di setiap tampilan slide akan menyertakan background di dalamnya. Jika Kalian mau menggunakan background default ialah warna putih, boleh- boleh saja, tetapi terkesan membosankan serta kurang menarik buat dilihat.
Kalian pula wajib memerhatikan audiens, siapa yang Kalian ajak berinteraksi dengan seperti itu Kamu dapat menata backgroundnya sedemikian rupa. Buat Anda yang belum tahu cara mengganti background pada slide presentasi. Yuk, simak penjelasan mengenai cara mengganti background powerpoint berikut ini.
Sebelum sampai pada langkah pengeditan background, alangkah baiknya Kalian sudah membuat slide presentasi terlebih dahulu untuk memastikan warna dari background tersebut sudah terpasang atau tidak.
- Pilih menu Design pada bagian menu bar diatas.
- Apabila Kalian merasa background itu tidak sesuai, jangan khawatir! sebab masih banyak cara lain buat mengubah background supaya terlihat menarik di pandang audiens.
- Klik kanan pada salah satu slide, nanti akan muncul menu pop- up seperti gambar dibawah ini. Kemudian pilih Format Background.
- Setelah diklik, akan muncul beberapa pilihan menu untuk mengubah background tersebut. Terdapat empat jenis latar belakang yang dapat Kalian atur, yaitu Solid fill, Gradient fill, Pictures or Texture fill, Pattern fill. Apa bedanya? Baiklah, kita akan meneruskan penjelasannya dibawah ini.
a. Solid Fill, pada bagian ini Kalian dapat memilih warna- warna dalam bentuk padat seperti merah, hitam, biru dan sebagainya. Pilih warna yang mau diterapkan pada slide Kalian. Setelah itu, klik Apply to All. Hingga semua slide akan berganti background sesuai dengan warna yang Kalian pilih.
b. Gradient Fill, pada bagian ini Kalian dapat memilah warna- warna gradasi. Kalian juga dapat mengatur tingkat kecerahan warna itu. Perhatikan gambar dibawah ini. Bila sudah selesai, Kalian dapat klik Apply to All. Hingga semua slide pada lembar kerja tersebut akan berganti background sesuai dengan warna pilihan Kalian.
c. Picture or Texture Fill, pada bagian ini Kalian dapat mengubah background dengan cara memasukkan gambar yang sesuai dengan materi slide Kalian. Kalian dapat memilihnya sesuai keinginan lewat berkas gambar yang ada pada Komputer. Bisa juga memakai gambar komposisi yang telah disediakan oleh Microsoft Power Poin. Cermati gambar dibawah ini.
d. Jika Kalian ingin memasukkan gambar untuk dijadikan background, klik menu File. Silahkan cari lokasi folder, tempat Kalian menyimpan gambar tersebut. Kemudian, pilih Open. Setelahnya, jangan lupa klik Apply to All.
e. Kemudian, bila ingin memakai warna tekstur, klik kotak kecil yang berada di sisi tulisan texture. Untuk lebih jelasnya, perhatikan gambar dibawah ini. Bila sudah selesai memilih background, jangan lupa klik Apply to All supaya background tersebut terpasang ke seluruh slide Kalian.
f. Pattern Fill, pada bagian ini Kalian bisa memakai background dalam bentuk pola. Perhatikan gambar dibawah ini. Seleksi pattern fill, kemudian akan muncul pola- pola yang sudah disediakan oleh Microsoft. Setelah pemilihan pattern selesai, jangan lupa klik Apply to All. Sehingga semua slide akan berganti jadi background pola.
g. Penjelasan mengenai cara mengganti background powerpoint yang beragam ini. Semoga bermanfaat dan dapat diterapkan dengan mudah pada slide presentasi Anda. Hindarilah membuat background yang terlalu terang karena bisa membuat fokus audiens pecah
Jika teman teman sudah mengikuti tata cara diatas dengan seksama maka teman teman sekarang sudah bisa membuatnya sendiri, jika teman teman merasakan kesulitan atau tidak ada kata kata yang kurang dimengerti maka bisa ditanyakan kepada pihak kami
Demikian cara menambahkan shape pada Power Point. Semoga dapat membatu anda. Jangan lupa untuk membagikan ilmu yang saya berikan pada teman temant.
Nah sangat mudahkan teman teman, seperti yang saya jelaskan tadi artikel diatas kita sangat dimudahkan dengan kecanggihan teknologi ini. Sebagai anak zama sekarang kita sangat beruntuk bila ingin melakukan sesuatu dengan mudah dang sangat dipermudah.
Semoga penjelasan artikel diatas dapat dimengerti dan mudah untuk dipahami oleh teman teman,dan semoga dengan adanya artikel ini , kita dengan mudah membantu pekerjaan anda semakin cepat selesai dan bisa menambah sebuah wawasan pengetahuan dibidang software maupun teknologi lainnya.
Sekian dan terima kasih atas kunjungan teman teman ke web kami dan sangat berterima kasih atas perhatianya yang sudah membaca artikel bila kami ada salah kata kata dari pihak kami mohon dimaafkan sebesar besarnya.



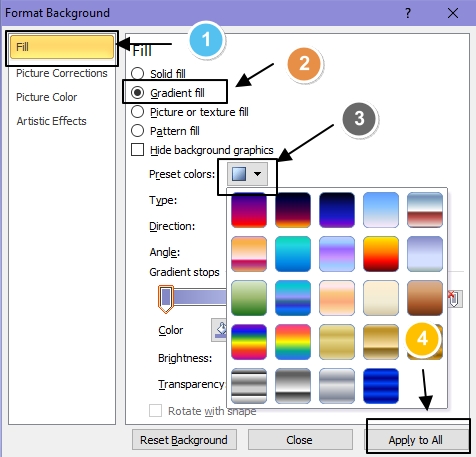


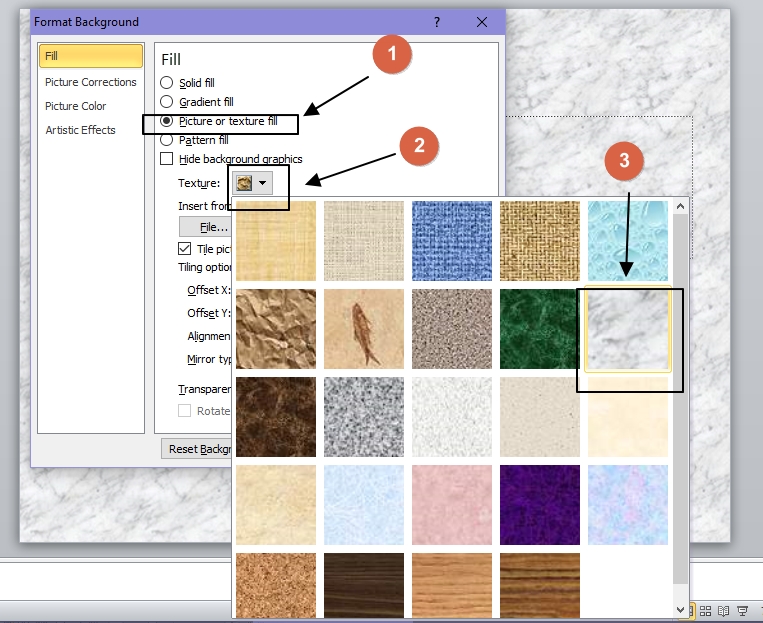
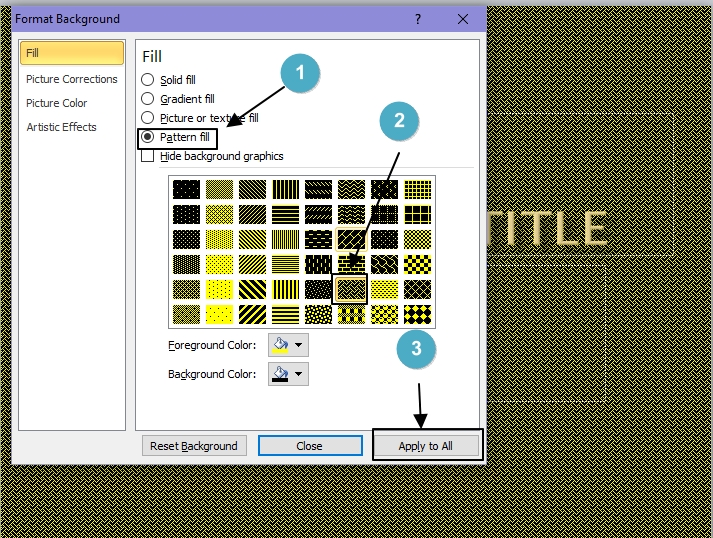
Be the first to comment