
Cara Menggabungkan Potrait dan Landscape dalam Satu Dokumen Word. Pada saat kalian akan menuliskan suatu laporan menggunakan word, dengan default orientasi kertas atau laporan yang akan di gunakan yaitu portrait. Namun biasanya di suatu laporan itu ada yang harus mengetik menggunakan oirientasi landscape. Contohnya untuk membuat table, yang membutuhkan kertas berbentuk landscape karena jika menggunakan portrait tidak akan cukup jika digunakan untuk menaruh table.
Cara Menggabungkan Potrait dan Landscape dalam Satu Dokumen Word
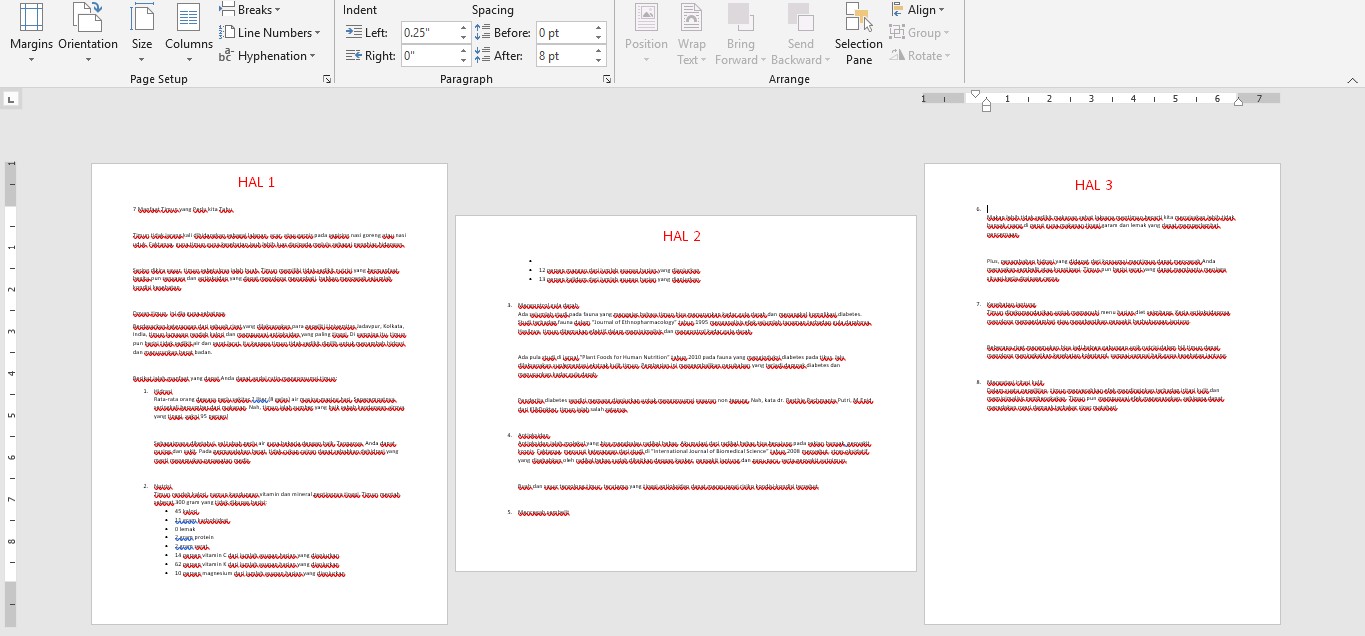
Kali ini saya akan memberikan solusi dalam masalah ini yang mungkin kalian tidak mengetahui jika ad acara untuk mengatasi masalah seperti ini, dan saat ini saya akan memberikan artikel yang mungkin akan membantu kalian untuk memecahkan masalah seperti ini. Sebenarnya ada du acara yang bisa mengubah portrait menjadi landscape dan juga sebaliknya, saya akan memberikan kedua cara tersebut dan kalian bisa menggunakan salah satu cara ini yang menurut kalian mudah untuk digunakan.
Sebenarnya tidak semua orang mengetahui cara ini, tapi banyak orang yang membuat halaman landscape di laporan yang berbeda. Jadi ada dua laporan yang berisi masing masing ada yang menggunakan orientasi portrait dan ada juga yang menggunakan landscape. Kalau kalian menggunakan hal seperti itu, pastinya cara itu pasti sangat merepotkan bagi kalian. Karena kalian harus membuat laporan baru dan bisa saja salah satu dari laporan kalian menjadi tidak rapi atau terbengkalai di hari berikutnya. Sesungguhnya, kalian bisa menggunakan orientasi portrait dan landscape di dalam satu laporan sekaligus. Jadi kalian tidak perlu dokumen baru untuk memisahkan orientasi manakah yang menggunakan portrait dan landscape.
Menggunakan Potrait Landscape dalam Satu Dakomen Word
Untuk kalian yang belum mengetahui cara ini dan jika kalian ingin mengetahuinya, di word sudah menyediakan fitur yang memudahkan kalian untuk menyatukan portrait dan landscape dalam satu dokumen word. Yang harus kalian lakukan yaitu harus menambahkan setiap langkah per langkah untuk mengubah orientasi yang biasa dilakukan. Supaya lebih jelas, di artikel kali ini saya akam memberi tahu du acara yang biasa digunakan dan bisa di bilang mudah untuk di contoh dan di praktikkan. Caranya adalah melakukan perubahan langsung melalui Page Layout atau bisa juga menggunakan fitur Breaks yang ada di word.
- Langsung Melalui Page Layout
Cara yang pertama ini bisa kalian gunakan yaitu, dengan cara mengubah orientasi kertas yang langsung melalui Page Layout. Supaya lebih jelas, coba kalian ikuti langkah – langkah yang akan saya buat di bawah ini.
Pertama yang harus kalian lakukan yaitu bukalah dokumen word kalian lalu klik di Ribbon Page Layout > Page Setup (tanda panah yang ada di pojok kanan bawah tools page setup).
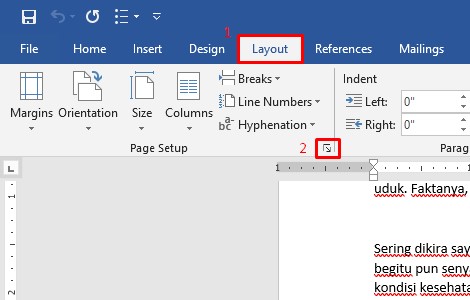
Di jendela Page Setup, kalian akan melihat frame orientation. Lalu klik jenis orientasi yang kalian inginkan. Contohnya kalian ingin menggunakan halaman landscape, maka tujukan kursor kalian dan klik landscape, sesudah kalian menge-klik landscape pilihlah This point forward. Lalu klik OK.
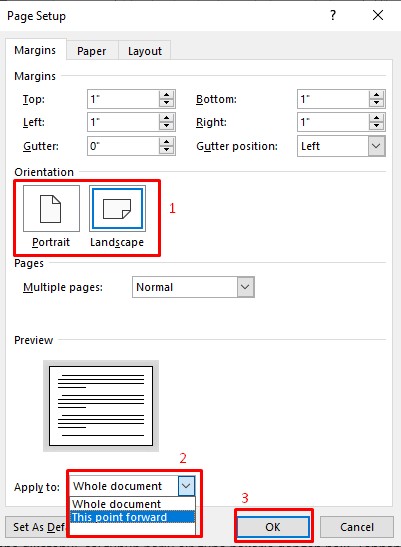
Sesudah kalian klik Ok di jendela Page Setup itu, maka secara otomatis di dalam dokumen kalian akan berubah menjadi orientasi Landscape. Maka, yang perlu kalian amati adalah bahwa yang akan berubah jenis orientasi adalah halaman berikutnya di posisi akhir kursor.
Cara serupa juga berlaku jika di halaman berikutnya kalian ingin kembali menggunakan orientasi portrait. Maka dokumen kalian akan ada dua jenis orientasi yang digunakan dengan cara bersama – sama.
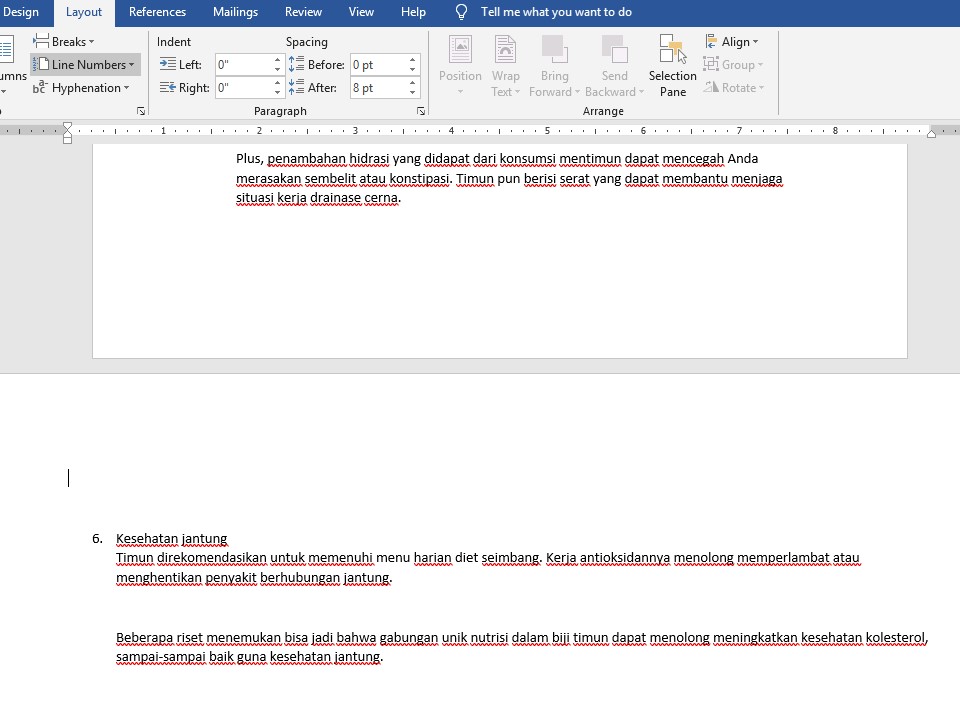
- Menggunakan Fitur Breaks
jika kalian menggunakan cara ini, kalian bisa langsung mengubah orientasi halaman menjadi potrait atau landscape tanpa melalui Page Setup, jadi cara ini mungkin sedikit berbeda dengan cara sebelumnya. Cara yang kedua ini untuk mempersatukan potrait dan landscape di dalam satu dokumen word yaitu menggunakan fitur Breaks yang sudah ada di word dan kita harus memanfaatkannya sebaik mungkin pastinya.
Di halaman pertama yang perlu kalian lakukan yaitu, bukalah dokumen word kalian. Lalu pada jendela utama word klik ribbon Page Layout. Lalu kalian klik Breaks. Di bagian tersebut ada yang namanya Section Breaks klik lah Next Page atau Continuous. apa yang berbeda dari keduanya? Jadi, jika kalian memilih Next Page maka kalian akan membuat sebuah halam baru dan isi laporan yang ada sesudah kursor di halaman itu akan berpindah menuju halam baru. Tetapi jika kalian memilih Continuous, kalian tidak membuat halaman baru, namun isi laporan yang ada di halam tersebut tidak akan menuju halaman selanjutnya ketika sudah mengubah orientasiannya.
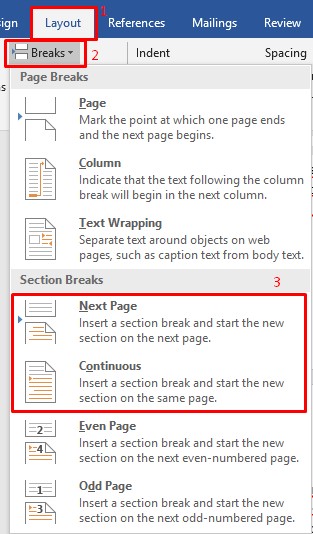
Setelah itu, klik di halaman yang akan kalian ubah orientasinya lalu klik tools Orientation pada Page Layout kemudian pilih jenis orientasi yang kalian mau, lalu kalian klik Ok.
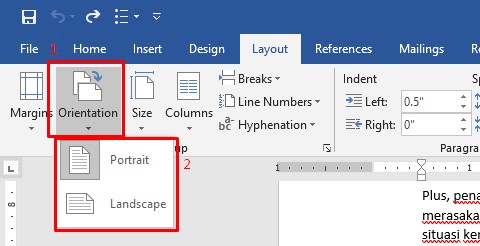
Dan kalian bisa melihat hasil yang kalian inginkan, dokumen yang kalian buat akan terlihat sama perses dengan yang kalian inginkan.
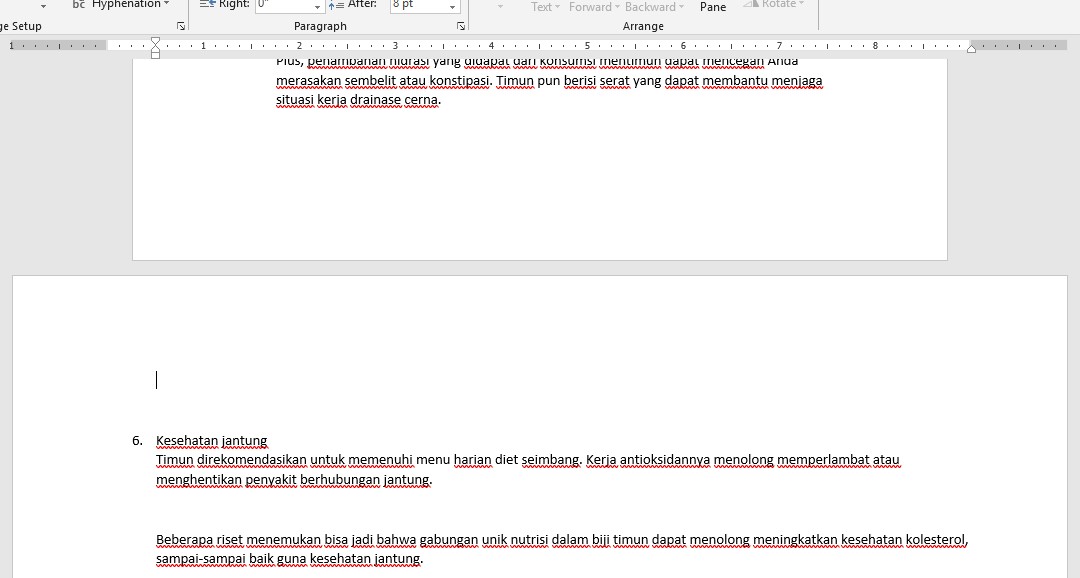
Dan itulah kedua cara yang mungkin akan memudahkan kalian untuk membuat orientasi potrait atau landscape, semoga kedua cara ini bisa membantu kalian dalam membuat laporan yang orientasinya berbeda.
Be the first to comment