
Cara Mencetak Foto Ukuran 3 x 4 Di Word-Di tutorial saya kali ini saya akan membahas tentang cara untuk mencetak foto dengan ukuran 3 x 4 menggunakan aplikasi software Microsoft Office Word. Bagaimanakah caranya?
Di karenakan tutorial saya ini berkaitan dengan Microsoft Office Word ini sebelum saya menjelasakan cara mencetak foto dengan ukuran 3×4 dengan menggunakan Microsoft Office Word ini saya akan menjelaskan tentang Microsoft Office Word.
Cara Mencetak Foto Ukuran 3 x 4 Di Word
Silahkan simak beberapa hal mengenai Microsoft Word dibawah ini semoga anda bisa mendapatkan pengalaman baru yang masih pemula untuk belajar mengenai Microsoft Word ini.
Microsoft Word adalah suatu aplikasi software yang terdapat di dalam komputer atau laptop dan tidak dapat dilihat secara langsung tetapi nyata dan bisa kita gunakan, dan termasuk perangkat lunak yang dapat mengolah kata dengan lebih baik bagus dan logis.
Cara Mencetak Foto Ukuran 3 x 4 Di Word
Di dalam Microsoft Word ini terdapat berbagai fitur dan fungsi dari microsoft word silahkan simak dibawah ini
Sekian pengertian dari Microsoft Word jika anda masih belum ada yang mengerti tentang apakah itu Microsoft Word silahkan anda komen di bawah ini untuk saya jelaskan mengenai microsoft word.
Diturorial inilah anda bisa mencetak foto anda dan anda bisa juga untuk mengatur ukuran foto anda menggunakan aplikasi Microsoft Office Word ini dengan mudah seperti ukuran 2×3, 3×4, 4×6, 2R, 3R, 4R dan masih banyak lagi ukuran lainya yang bisa kita atur hanya dengan membutuhkan waktu yang sangat singkat dan tidak perlu bingung.
- Fungsi
- Membuat dokumen
Memiliki fungsi untuk membuat dokumen dengan dicetak dan berbagai ukuran kertas.
- Mengedit dokumen
Dapat digunakan untuk edit dokumen yang lebih baik dan dibuat dari aplikasi Microsoft Word atau dari aplikasi pengolahan kata.
- Format dokumen
Dapat membuat dokumen lebih baik dan lebih profesional dan dapat memformat dokumen berbagai ragam seperti ukuran kertas, jenis gambar, jenis huruf, warna huruf dan lain”.
- Fitur umum di Microsoft Word
Aplikasi pengolahan kata paling terkenal seperti dibawah ini :
- WYSIWYG: Sejak pertama rilis tahun 1981, Microsoft Word mempunyai slogan WYSIWYGatau What You See Is What You Get. Hal ini untuk meyakinkan pengguna bahwa apa yang dilihat di layar monitor adalah apa yang akan ditampilkan pada kertas saat dokumen dicetak.
- Spell Check: Microsoft Word mempunyai fitur yang dapat mengecek eja pengetikan dokumen yang membantu menghindari typo saat menulis dokumen. Typo atau typographical error adalah kesalahan ketik terhadap teks tertentu.
- Fitur tingkat teksyaitu jenis huruf, ukuran, dan format huruf, dan lain-lain.
- Fitur tingkat halamanyaitu penomoran, indent, paragraf, dan lain-lain.
- Dukungan aplikasi lain (Add-ins): banyak aplikasi lain yang mendukung kinerja Microsoft Office, seperti PDF reader dan Grammarly.
Kemudian sekarang saya akan membahas tentang cara mencetak foto dengan ukuran 3 x 4 dengan menggunakan aplikasi software Microsoft Office Word, silahkan anda simak tutorial saya dibawah ini agar anda tidak kebingungan untuk mencobanya lebih bak anda menyimak dan mempraktikkanya untuk lebih mudah dan tidak bingung.
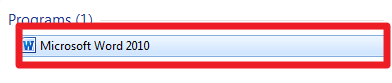


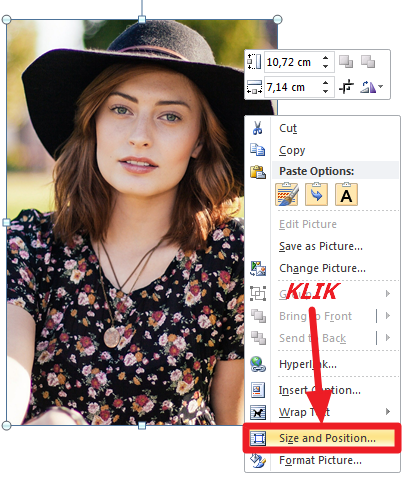
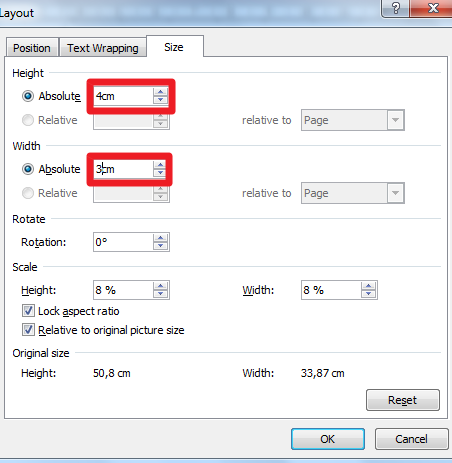

Be the first to comment