
Cara Membuat Tabel di Ms Word – Microsoft Word untuk aplikasi yang digunakan untuk membuat dokumen sekaligus dapat membantu kita jika ingin membuat table di Microsoft word 2007 ini. Terbukti dalam tersedianya cara untuk mengedit, membuat atau bahkan mengatur tabel yang sesuai kebutuhan kita. Fasilitas yang ada di dalamnya sudah dapat membantu kita selebihnya untuk membuat tabel yang baik dari segi mudah, sederhana, cepat ataupun dengan menggunakan draw table. Untuk selanjutnya di sini saya akan menjelaskan secara satu-satu cara yang biasa digunakan untuk membuat tabel di Microsoft word 2007 ini. Silahkan disimak dan semoga dapat membantu anda juga bisa menjadi panduan untuk setiap pembaca.
-
Cara Membuat Tabel di Ms Word
Cara ini efisien untuk dapat membuat suatu tabel yang ukurannya kecil maupun sedang di mana waktu awal membuat kolom untuk maksimal yang bisa digunakan yaitu 10 kolom dengan memakai paling banyak yaitu 8 baris. Tetapi jika Anda merasa kelebihan atau kekurangan, Anda bisa menambah ataupun menguranginya baris sesuai yang Anda inginkan. Untuk membuatnya silahkan Anda ikuti cara-caranya seperti yang ada di bawah ini :
- Contohnya jika kita ingin membuat tabel ke dalam dokumen, untuk cara yang saya contohkan adalah 4 kolom dan 7 baris, dapat dikatakan tabel 4×7.
- Untuk yang pertama Anda harus memindahkan kursor ke tempat tabel yang akan Anda buat.
- Selanjutnya Anda klik ribbon Insert kemudian klik tombol Table
- Disitu Anda akan terlihat banyak kotak-kotak kecil, kotak itu adalah sel yang dipakai untuk panduan dalam membuat ukuran tabel dalam banyaknya kolom atau baris.
- Kemudian kursor terbetut gerakkan ke kotak-kotak kecil. Dan di atas kotak akan terlihat ukuran tabel yang berubah-ubah telah sesuai dengan letak mouse. Lihat pada bingkai kotak tersebut yang berubah warna orange itu menggambarkan ukuran table yang akan Anda buat.
- Cara membuat tabel 4 kolom dan 7 baris Anda bisa melakukannya dengan pilih kotak dari kiri sebanyak 4 dan dari atas sebanyak 7 kotak selanjutnya klik kotak tersebut.
- Di dalam Microsoft word akan mencantumkan tabel dengan ukuran 4 kolom x 7 baris ke dalam dokumen Anda.
- Berikutnya silahkan Anda atur lebar baris dan kolom sesuai dengan yang Anda inginkan atau perlukan.
Berikutnya cara-cara yang digunakan adalah penjelasan dari pembuatan tabel seperti yang ada di atas.
-
CARA CEPAT MEMBUAT TABEL BERUKURAN BESAR
Terbatasnya cara yang Ada di atas tersebut adalah terletak pada ukuran kolom dan baris maksimal yang hanya mencapai 10 kolom dan 8 baris. Walaupun tabel yang telah dibuat sebetulnya kita mampu menambahnya dengan baris dan kolom, tetapi cara itu sudah pasti akan cukup menghabiskan waktu tentunya saat kolom dan baris yang digunakan memiliki ukuran yang besar atau begitu banyak. Untuk bisa langsung menghasilkan tabel dengan ukuran baris atau kolom yang banyak kita, dapat menggunakan yang namanya dialog Insert Table seperti yang akan saya jelaskan di bawah ini cara-caranya :
- Contohnya jika tabel yang akan anda buat adalah 10 kolom dan 32 baris.
- Pada tempat lokasi tabel tersebut anda klik.
- Untuk menu yang dipakai masih memiliki kesamaan dengan cara membuat tabel pada sebelumnya. Kerjakan yang pada tab ribbon Insert terlebih dahulu.
- Selanjutnya Anda klik Table.
- Berikutnya yang ada di menu telah muncul pada bagian bawah, Anda pilih Insert Table.
- Disitu telah muncul yang namanya Dialog Insert table, isi kotak yang ada di Number of Columns 12 atau yang sesuai jumluh kolom yang Anda inginkan, dan juga isi kotak pada Number of Rows 34 atau yang sesuai jumlah baris.
- Selanjutnya Anda klik OK.
- Di dalam Microsoft Word sebuah tabel akan menamkan dengan ukuran jumlah kolom 12 dan baris 34.
- Sama dengan cara yang dibuat pada langkah pertama, setelah tabel dicantumkan Anda cukup mengatur lebar dan tingginya kolom dalam baris tabel tersebut.
- CARA MEMBUAT TABEL DENGAN DRAW TABLE (SECARA VISUAL)
Cara seperti ini adalah berbeda dengan kedua cara yang ada di atas. Disitu Anda otomatis bisa membuat dan juga mengatur tabel secara baik pada lebar ataupun tinggi kolom tersebut. Untuk caranya Anda bisa mengikuti langkah-langkahnya yang ada di bawah seperti berikut ini :
- Sama dengan cara yang ada di atas untuk mengawali draw table terlebih dahylu Anda harus klik ribbon Insert kemudian klik tombol Table, selanjutnya di menu yang telah tampil Anda pilih Draw Table, bisa juga dengan cara ALT + N lalu klik TD
- Kemudian kursor tersbut akan berubah menjadi pensil, kemudian silahkan Anda buat kotak ke area yang akan jadikan tabel. Caranya Anda cukup menariknya pada bagian kiri atas lalu tahan.
- Cara selanjutnya Anda buat kolom pada baris sel tersebut.
- Dengan cara membuat kolom tabel, arahkan kursor yang bentuknya seperti pensil tersebut ke bingkai atau border horizontal bagian atas.
- Jika Anda ingin membuat baris-baris, Anda bisa melakukannya caranya sama dengan seperti yang ada di atas. Anda tinggal menariknya dan membentuk garis tersebut.
- Anda dapat melakukannya dengan cara berulang-ulang, sehingga tabel tersebut dapat terbentuk menjadi suatu baris tabel yang menggunakannya dengan draw table.
- Dan jangan lupa Anda isi judul tabel tersebut.
Demikian artikel yang dapat saya jelaskan silahkan Anda praktekkan dengan cara-cara yang sesuai seperti ada di atas tersebut, semoga bermanfaat dan jangan lupa Anda bagikan ke teman-teman Anda.




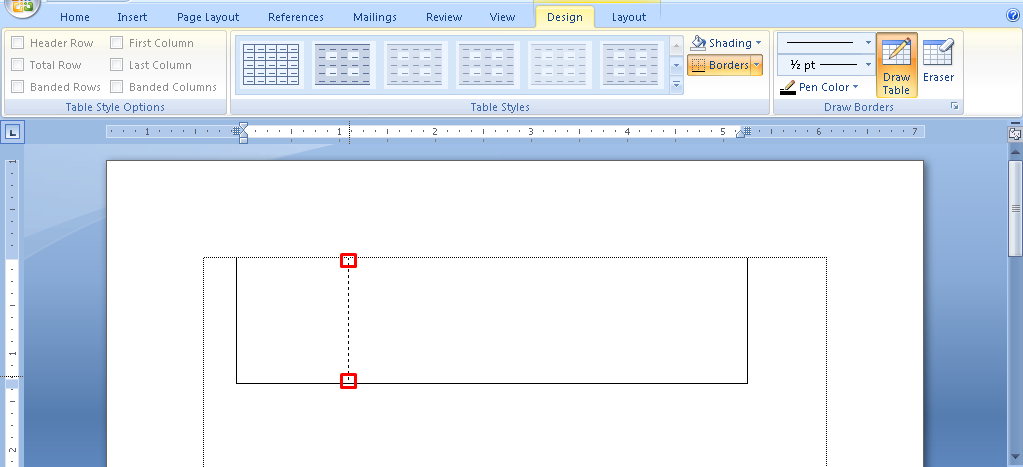


Be the first to comment