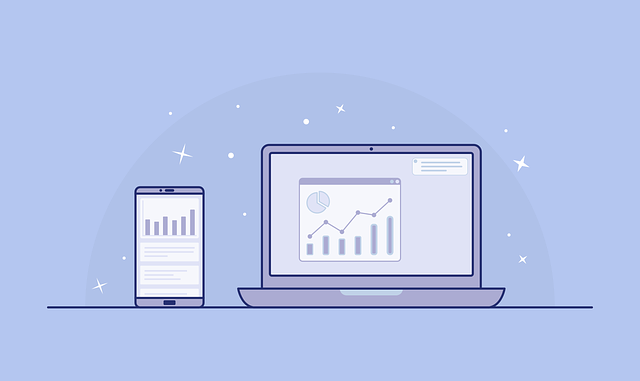
Cara Membuat Page Border Sesuai Margin – Tentunya semua orang memakai Microsoft Word, kebanyakan pemakai word hanya di gunakan untuk mengetik saja. Padahal pada word banyak fitur fitur yang bisa anda coba dan hasilnya juga tidak mengecewakan misalnya page borders. Page borders tentu fungsi utamanya untuk mempercantik file dokumen anda, bisa di kasih garis berwarna dan gambar gambar yang bagus pada pinggir kertas. Banyak pilihan pilihan yang patut anda coba untuk revisi kedepannya, Belum lagi ada fitur watermark yang patut anda coba juga. Pada web kali ini saya akan menjelaskan cara membuat bingkai di Word, di word kita tidak hanya untuk mengetik saja. Anda bisa melakukan banyak hal di sini semisal membuat watermark dan bingkai, jika anda penasaran cara membuat bingkai simak penjelasan saya di bawah ini, berikut penjelasannya.
Pengertian Bingkai dan Kegunaanya
Page Borders halaman ialah style yang digunakan di word untuk memperindah dokumen file teks anda juga bisa digunakan di gambar. Pada lembar kerja anda page borders adalah salah satu fitur untuk keperluan style kerja anda.
Bingkai pada Microsoft Word berbeda dengan yang difoto-foto, bingkai yang terdapat di word maksudnya ialah membuat garis di pinggir-pinggir kertas pada teks yang sudah di tulis. Manfaatnya ada macam-macam, ada yang memakai bingkai (borders) untuk memperindah word yang kita tulis, ada juga yang menggunakannya untuk kartu undangan. Inti manfaat Borders adalah untuk memperindah tulisan word kita, pada Microsoft word terdapat borders yang bagus dan menarik. Anda bisa memilih dan mengatur sendiri borders seperti yang kalian inginkan, anda juga bisa membuat borders dengan memakai gambar yang lucu dan berwarna-warni.
Untuk membuat bingkai (borders) caranya tidak lah sulit malah terbilang mudah, karena jika anda memakai fitur ini anda hanya Cukup pergi ke Menu yang Page layout dan anda cari saja yang namanya page borders di sana, untuk lebih jelasnya saya sudah menjelaskan langkah langkah di bawah ini yang disertai dengan gambar. Berikut Ini adalah langkah- langkah membuat page border.
Cara Membuat Page Border Sesuai Margin
- Buka applikasi Microsoft Word di laptop anda, lalu buatlah sebuah lembar kerja baru dan pilih jenis kertas yang kalian inginkan.
- Lalu selanjutnya anda ke Menu dan pilih page layout dan cari yang namanya page borders maka akan muncul tampilan seperti di bawah ini.
- Jika anda ingin membuat page border berikut langkah langkahnya :
- Pertama-tama anda silahkan klik pada menu box lalu pilih yang jenisnya borders yang ingin anda gunakan pada kolom style.
- Yang kedua jika warnanya tidak sesuai dengan yang anda inginkan, maka anda bisa mengubahnya, anda silahkan pilih warna di bagiannya menu color.
- Yang ketiga jika ukurannya juga tidak sama dengan keinginan anda, jangan khawatir anda masih bisa mengubah ukurannya di bagian menu yang Width, silahkan pilih-pilih ukuran yang anda inginkan.
- Jika anda sudah selesai mengatur fitur-fitur borders yang sesuai silahkan klik Ok. Maka hasilnya akan sesuai sudah dengan keinginan anda yang seperti di bawah ini.
- Dan jika anda ingin mencoba membuat border yang anda gambarnya, perhatikan langkah-langkah di bawah ini :
- Pertama-tama anda harus mengubah ukurannya dulu, anda bisa ke bagian ubah ukuran, caranya jelasnya seperti yang saya jelaskan di cara yang nomor 3.
- Selanjutnya anda ke menu dan bisa memilih-milih kolo, art. Kalian bisa memilih art-art yang kalian inginkan.
- Jika sudah anda klik ok, dan hasilnya akan sesuai dengan keinginan anda, seperti di bawah ini.
Manfaat jika kita memakai Page Borders
- Bingkai (Borders) biasa digunakan untuk membuat bingkai yang ada macam-macam jenisnya pada teks dan paragraph yang sudah di ketik.
- Bisa juga digunakan untuk memberikan warna yang banyak pilihannya dan latar belakang teks yang telah sudah kalian ketik.
- Untuk menghias isi dokumen anda agar lebih cantik dan berwarna
Kesimpulan
Pada web kali ini, seperti yang saya jelaskan saya telah mengajarkan anda langkah-langkah membuat bingkai (borders) di Microsoft word. Dari penjelasan di atas adalah penjelasan saya yang paling mudah dipahami dan sudah saya sediakan dengan gambar yang rinci sehingga anda sekalian lebih mudah untuk mencontoh cara saya. Ada 2 macam page borders yang saya jelaskan di atas, dan juga saya menambahkan manfaat agar anda tidak menyesal menambahkan page border. Jangan lupa bahwa cara ini hanya berhasil pada Microsoft Word 2010. Semoga pada web ini cara yang sudah saya jelaskan ini telah anda berhasil tangkap dan semoga bermanfaat bagi kedepannya.




Be the first to comment