
Cara Membuat Menu Baru Pada Microsoft Word 2007-Apakah anda sering menggunakan berbagai perintah yang tidak berkaitan saat membuat dan mengedit dokumen pada microsoft word. Jika seperti itu, mungkin mouse anda menjadi usang karena sering kali mengklik menu dan ribbon yang berbeda. Istirahatkan mouse dan percepat produktivitas anda dengan membuat menu yang lebih spesifik sesuai dengan kebutuhan anda dalam mengedit dokumen. Tutorial ini saya akan menunjukkan caranya kepada anda.
Cara Membuat Menu Baru Pada Microsoft Word 2007
Berikut cara untuk menambahkan menu pada microsoft word :
1.akseslah opsi customization
- Pada Word 2013, klik “File Tab”, lalu dari garis biru di sisi kanan, klik “Options” di bagian bawah. Klik “Customize Ribbon” di sisi kiri kotak dialog. Anda juga dapat mengeklik kanan di ribbon tab mana pun dan pilih “Customize the Ribbon” dari menu munculan.
- Pada Word 2010, klik File tab, lalu pilih “Options” di bawah “Help” dari menu File. Klik “Customize Ribbon” di sisi kiri kotak dialog. Anda juga dapat mengeklik kanan di ribbon tab mana pun dan pilih “Customize the Ribbon” dari menu munculan.
- Di Word 2003, pilih “Customize” dari menu Tools, lalu klik Commands tab.

2.Kemudian tambahkan ribbon/tab yang baru.
- Pada Word 2010 dan 2013, klik tombol “New Tab” yang terletak di bawah daftar “Customize the Ribbon”.
- Pada Word 2003, pilih “New Menu” dari daftar “Categories”, lalu pilih “New Menu” lagi dari daftar “Commands”.

3.Posisikan menu/tab baru di daftar.
- Pada Word 2010 dan 2013, klik tombol panah di sebelah kanan daftar “Customize the Ribbon” untuk menggerakkan menu baru ke atas atau ke bawah di daftar, sampai ke posisi yang Anda inginkan.
- Pada Word 2003, seretlah “New Menu” dari daftar “Commands” ke bilah menu. Saat Anda melihat bilah vertikal menunjukkan posisi menu baru seperti yang Anda inginkan, lepaskan tombol mouse Anda.

4.Berikan nama yang memudahkan anda pada menu/tab baru anda.
- Pada Word 2010 dan 2013, klik tombol “Rename” di bawah daftar “Customize the Ribbon” untuk menampilkan kotak dialog nama. Masukkan nama baru di kolom “Display name” dan klik “OK”.
- Pada Word 2003, klik kanan di “New Menu” di bilah menu untuk menampilkan kolom nama. Sekarang, Anda dapat mengetik nama baru untuk menu Anda dan menekan “Enter”.

Cara Kedua Ini Adalah Cara Untuk Menambahkan Group di tab Baru Anda Pada Word 2010/2013.
1.pilihlah nama tab yang telah anda buat pada daftar customize the ribbon. Anda harus membuat group untuk memasukkan perintah baru kedalam tab.

2.Klik tombol new group dibawah daftar customize the ribbon. Ini akan menambahkan item yang bernama new group dibawah nama tab baru anda di dalam daftar.
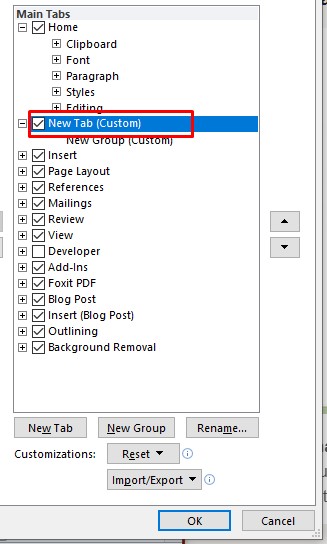
3.Berikan nama yang mudah untuk group anda. Kemudian klik tombol rename untuk menampilkan kotak dialog nama, masukkan nama baru, dan klik OK. Kemudian, anda bisa menambahkan perintah ke dalam group ini.
- Anda bisa menambahkan group khusus disalah satu tab bawaan dan juga tab khusus yang anda buat. Salah satu kegunaan fitur ini adalah untuk membuat group khusus yang hanya memasukkan perintah ke dalam group tab bawaan yang paling sering anda gunakan, lalu menghapus group aslinya.
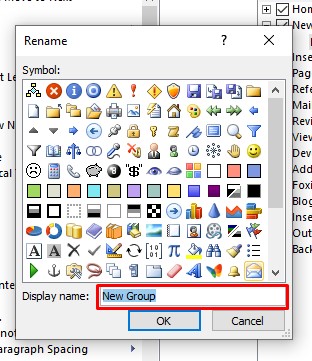
Cara Ketiga ini adalah cara untuk menambahkan item pada menu/tab baru anda.
1.pilihlah menu/group yang akan anda tambahkan dengan items.
- Pada word 2010 dan 2013, pilihlah group yang ingin anda tambahkan dengan items dari daftar customize the ribbon. Anda hanya dapat menambahkan items menu di group yang anda buat, yang dapat dilihat di daftar dengan label custom setelah ama group.
- Pada word 2003 pilihlah menu yang ingin anda modifikasi dari daftar categories.
2.Pilihlah perintah yang anda ingin tambahkan ke dalam group/menu.
- Pada word 2010 dan 2013, pilihlah salah satu opsi daftar tarik-turun chose commands from, lalu pilihlah perintah dari daftar gulir dibawahnya.
- Pada word 2003, pilihlah perintah dari kotak daftar commands
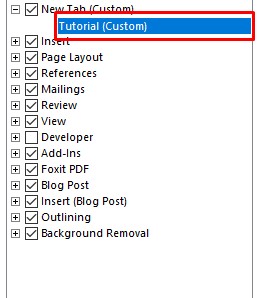
3.Tambahkan perintah ke dalam menu/group.
- Pada word 2010 dan 2013, klik tombol add>> di sebelah kanan daftar gulir. Gunakan tombol disebelah kanan daftar customize the ribbon untuk mengatur posisi perintah baru dalam group sesuai keinginan anda.
- Pada word 2003, seretlah perintah yang akan anda masukkan ke dalam menu/group. Saat anda melihat bilah vertikal menunjukkan posisi perintah baru dan bilah tersebut terletak diposisi yang anda inginkan, lepaskan tombol mouse.
4.Keluarlah dari fitur customization setelah anda selesai.
- Pada word 2010 dan 2013 klik OK.
- Pada word 2003 klik Close.
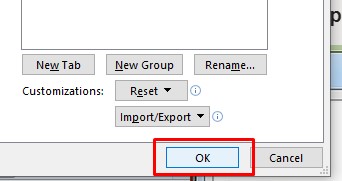
Tips :
- Sebelum menambahkan menu atau group khusus, luangkan waktu untuk mempertimbangkan perintah dan menu mana yang paling sering Anda gunakan, dan juga pelajari penggunaan “Toolbar”/”Quick Access Toolbar” serta tombol pintasan. Fitur-fitur ini lebih berguna daripada menambah menu khusus.
- Pengaturan menu ribbon bisa dilakukan pada Word 2007, tetapi hal ini membutuhkan pemrograman khusus dengan XML, dan tab yang sudah ada tidak bisa diubah dengan cara apa pun. Tampilan antarmuka pengguna untuk mengubah menu ribbon belum tersedia pada versi Word sebelum Word 2010.
Sekian tutorial dari saya semoga bermanfaat bagi anda semua. Saya akan terus upload tutorial – tutorial yang baru untuk anda semua, selamat bertemu di tutorial selanjutnya.
Be the first to comment