
Cara Membuat Dan Mengedit Tabel Di Microsoft Word – Tabel adalah kolom dan baris yang digabung menjadi satu kotak yang biasanya dipakai untuk membikin daftar nama atau barang, tabel juga berisi tentang data dan beberapa informasi. Kolom yaitu bentuk yang berarah ke samping sedangkan baris yaitu bentuk yang berarah ke bawah. Dengan memakai tabel orang lain akan lebih mudah memahami isi dari informasi atau data yang ada di dalamnya. Tidak jarang orang orang memanfaatkan tabel sebagai isi dari tugas atau untuk menjelaskan sebuah informasi, pekerjaan seperti Dosen dan Guru. Data yang dimasukkan kedalam kolom dan baris ini juga dapat membantu pembaca untuk memahami isi dari data itu, tabel juga dapat merapikan isi dari data. Karena dengan memakai tabel pembaca tidak perlu membaca tulisan yang terlalu panjang. Tabel juga digunakan sebagai alat bantu pendukung pengolahan tulisan dalam bentuk karakter, angka dan yang lainnya. Ini juga memudahkan penulis dalam menjelaskan isi di tulisan.
Cara Membuat Dan Mengedit Tabel Di Microsoft Word
Pembuatan tabel di dalam microsoft word sudah sering dilakukan oleh Guru, Dosen, Mahasiswa yang sedang mengerjakan tugas. Dengan memakai microsoft word sebagai aplikasi pembantu dalam pembuatan tabel Anda bisa membuatnya lebih mudah juga tidak membutuhkan waktu yang lama, juga kolom bisa diedit tulisan dan gaya tabel sesuai dengan kemauan Anda. Pembuatan tabel juga dapat dilakukan di excel, txt, pdf dan format file yang lain. Tetapi didalam artikel ini saya akan membagi tutorial membuat tabel di microsoft word.
Tetapi sebelum membuat tabel, didalam komputer Anda pastikan sudah terinstall perangkat lunak ini (microsoft word). Sama halnya dengan membuat diagram di microsoft word, membuat tabel juga memakai menu insert. Menu ini juga memiliki banyak fungsi antara lain memasukkan gambar atau teks, simbol, diagram juga dapat digunakan untuk memeri nomor halaman. Yang akan saya gunakan disini yaitu cara membuat tabel di microsoft word.
Cara Membuat Tabel Di Microsoft Word
Langkah Awal :
- Bukalah software microsoft word yang ada di laptop Anda.
- Pilih blank document.
- Didalam menu bar pilihlah insert, lalu pilih table.
- Sesuaikan jumlah baris kolom sesuai dengan kemauan Anda dengan cara menggerakan mouse Anda, kalau sudah klik kiri. Pembuatan tabel seperti cara dibawah ini sering disebut dengan matriks ini dikarenakan membuat tabel hanya dengan cara menggerakan mouse atau kursor ke kanan untuk kolom dan kebawah untuk baris sesuai dengan jumlah kolom dan baris yang diinginkan.
- Maka tabel akan terbuat sesuai dengan tabel yang tadi Anda buat dan sudah bisa diisi dengan tulisan seperti gambar diatas.
Langkah Kedua :
- Bukalah software microsoft word yang ada di laptop Anda.
- Pada langkah kedua, Anda masih memakai tabel yang tadi sudah dibuat. Yang harus Anda lakukan sekarang yaitu membuat dahulu data yang mau dimasukkan ke dalam tabel, sebagai contoh seperti gambar dibawah. Kemudian bloklah semua data tersebut.
- Didalam menubar pilihlah insert lalu pilih table danpilih Convert Text to Table. Perhatikan gambar yang ada dibawah.
- Kemudian akan muncul seperti gambar dibawah, Anda tidak perlu mengatur jumlah kolom dan barisnya karena jumlah tersebut sudah terisi otomatis oleh microsoft word, langsung saja pilih ok.
- Langkah selanjutnya Anda harus memperbaiki atau menghapus kolom lebih yang kosong karena biasanya belum terdeteksi oleh microsoft word. Dengan cara bloklah kolom yang kosong tersebut, kemudian pencet tombol backspace di keyboard guna menghilangkan kolom yang lebih tadi.
- Pilihlah opsi Shift Cells Left lalu klik ok.
- Dan sekarang Anda sudah berhasil membuat tabel.
Langkah Ketiga :
- Bukalah software microsoft word yang ada di laptop Anda.
- Pilih blank document.
- Didalam menu bar pilihlah insert, lalu pilih insert table.
- Isilah jumlah kolom dan baris sesuai dengan yang Anda mau, disini saya akan mengisi kolom 3 dan baris 4, kalau sudah pencet ok.
- Tabel pun sudah terbuat sesuai dengan yang diisikan kolom dan baris tadi. Seperti gambar yang ada dibawah ini.
Langkah Keempat :
Disini kita akan memakai Quick Tables ,didalam quick tables Anda hanya tinggal memilih template yang Anda mau, karena didalam fitur ini sudah tersedia bermacam macam template untuk Anda.
Cara Mengedit Tabel
- Menambah kolom dan baris
Letakkan kursor di baris atau kolom yang ingin Anda tambahkan, lalu klik kanan pilihlah opsi yang Anda mau , disini akan ada banyak pilihan. Anda tinggal memilih sesuai dengan yang Anda butuhkan.
- Menggabungkan kolom menjadi satu
Menggabungkan kolom menjadi satu ini biasa disebut dengan istilah “merge”.
- Bloklah kolom yang mau digabung.
- Kemudian klik kanan dan pilih “merge cells”.

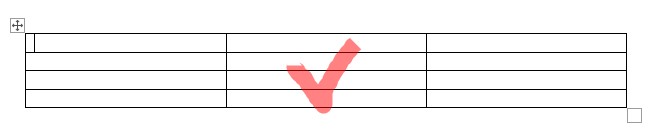
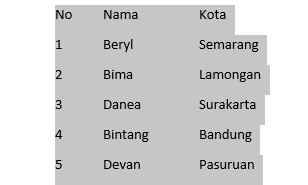



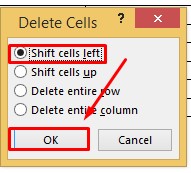





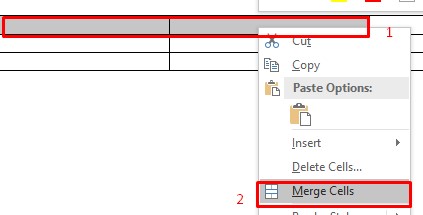
Be the first to comment