
Cara Membuat Bingkai di Microsoft Word – Microsoft Word merupakan sebuah software yang paling umum digunakan untuk membuat sebuah dokumen. Selain karena mudah software ini juga memiliki banyak manfaat dan juga menu yang lengkap. Selain mengetik kita juga bisa menghias dan mempercantik tampilan dokumen dengan menggunakan bingkai. Bingkai ini juga biasa disebut dengan nama border. Bingkai ini juga bisa diterapkan pada sebuah undangan.
Pasti kalian penasaran tentang cara membuat bingkai pada Microsoft Word dengan mudah dan cepat. Berikut ini adalah ulasannya.
Cara Membuat Bingkai Di Microsoft Word

Pengertian Bingkai dan Kegunaannya
Bingkai yang terdapat pada Microsoft Word tentunya tidak sama dengan bingkai yang umumnya dipakai pada foto. Bingkai yang dimaksud pada Microsoft Word ini adalah sebuah garis-garis yang terletak pada samping kanan, kiri, atas dan juga bawah dokumen atau teks yang dibuat.
Fungsi dari bingkai ini ada banyak. Selain digunakan untuk mempercantik teks bisa juga digunakan untuk menghias sebuah kartu undangan. Macamnya pun juga sangat beragam, tergantung untuk apa teks yang akan kita buat. Mulai dari bentuk garis putus-putus dan bergerigi yang dinamakan Style Borders. Sedangkan yang bebentuk lucu dan berwarna warni seperti bunga, kupu, bintang, dll dinamakan dengan Arts Borders. Kita bisa memilih sesuai dengan keinginan dan juga kebutuhan. Untuk mengetahui lebih detailnya bacalah ulasan berikut ini :
Cara Membuat Style Borders
Seperti yang telah diketahui sebelumnya tentang 2 tipe yang mampu digunakan dalam Word untuk membuat sebuah bingkai. Pada bagian ini yang akan dibahas adalah tentang Style Borders. Ini adalah tipe yang paling sederhana, dan simple tapi juga keren. Bingkai yang bisa dibuat pada tipe ini contohnya adalah garis hitam putih, garis gerigi, garis putus-putus, dll. Berikut ini adalah cara mengaplikasikan bingkai pada Microsoft Word 2013 dengan menggunakan tipe Style Borders :
- Pilih dan buka dokumen yang akan diberi bingkai.

membuat-bingkai-pd-word - Lalu pilih menu bar Design, kemudian klik Page Borders.

cara-memberi-bingkai-pd-word - Berikutnya akan muncul tampilan tentang pilihan bingkai atau Selanjutnya Anda tinggal memilih bingkai mana yang Anda inginkan.
- Jika sudah dipilih jenis bingkainya kemudian klik ok.
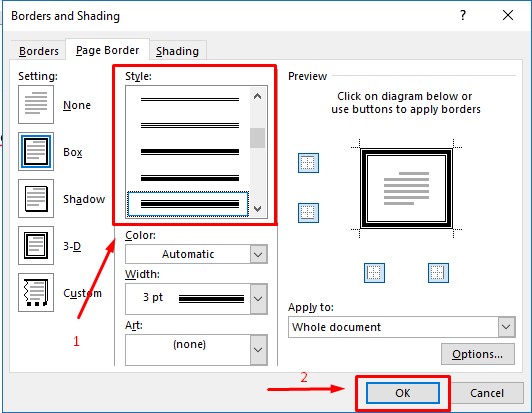
membuat-bingkai - Maka secara otomatis bingkai akan terpasang pada dokumen Anda. Mudah kan?
Cara Membuat Arts Borders
Jika Anda bosan dengan bentuk bingkai yang monoton hanya berbentuk garis saja, Anda juga bisa memilih bentuk bingkai lain yang lebih keren dan juga menarik dengan menggunakan Arts Border.
Apa yang menarik dari Arts Border??
Pada Arts Border terdapat banyak pilihan gambar yang bisa dipakai untuk membuat bingkai, diantaranya adalah gambar bunga, buah, pohon, dll. Dengan begini tampilan dokumen word Anda akan terlihat lebih menarik. Ini juga sering digunakan dalam pembuatan bingkai untuk undangan. Berikut ini adalah langkah-langkahnya :
- Pilih dan buka dokumen yang akan diberi bingkai.
- Lalu pilih menu bar Design, kemudian klik Page Borders.

cara-memberi-bingkai-pd-word - Berikutnya akan muncul tampilan tentang pilihan bingkai atau Selanjutnya Anda tinggal memilih bingkai mana yang Anda inginkan.
- Jika sudah dipilih jenis bingkainya kemudian klik ok.
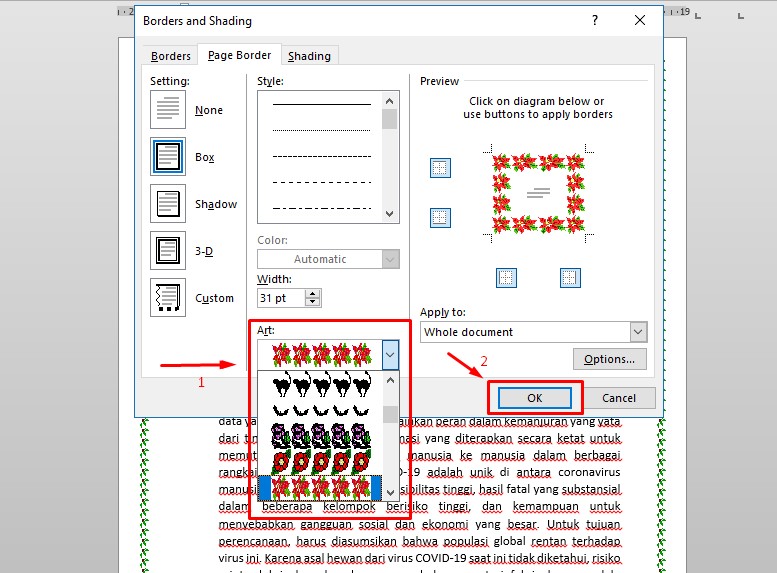
membuat-bingkai-word - Maka secara otomatis bingkai akan terpasang pada dokumen Anda. Lucu kan?
Cara Menghapus Bingkai
Border yang telah Anda buat sifatnya tidak permanen namun masih bisa dihapus. Cara menghapusnya pun juga sangat mudah dan simple. Berikut ini adalah langkah-langkahnya :
- Pilih dan buka dokumen yang akan diberi bingkai.
- Lalu pilih menu bar Design, kemudian klik Page Borders.
- Kemudian klik pilihan None yang terletak pada bagian sebelah kiri atas. Setelah itu klik Ok.
- Maka bingkai akan terhapus secara otomatis.
Demikian itu tadi adalah langkah-langkah dalam membuat sebuah bingkai pada Microsoft Word. Sangat mudah, menarik, dan simple kan? Silahkan Anda praktikkan pada laptop atau PC Anda masing-masing. Semoga artikel ini bermanfaat.
Sekian dan terima kasih…



Be the first to comment