
Cara Memberi Hyperlink Pada Power Point – Pada jaman yang teknologi nya bisa dibilang cukup maju, keterbatasan bukanlah merupakan suatu batasan bagi kita untuk melakukan usaha. Maka dari itu kita harus selalu melakukan usaha semaksimal mungkin dalam menghadapi masalah apapun. Apalagi di masa teknologi sekarang ini sudah semakin banyak teknologi yang sangat berkembang disekitar lingkungan kita saat ini.
Kali ini saya ingin membagikan cara memberi hyperlink pada power point. Cara ini bisa dibilang cukup mudah dan sangat sederhana untuk di praktikan, karena cara ini tidak perlu menggunakan alat atau aplikasi khusus. Dengan cara kali ini saya jamin akan sangat memudahkan tujuan anda, sekaligus membantu anda menemukan solusi dari permasalahan anda.
Cara Memberi Hyperlink Pada Power Point
Cara yang akan saya gunakan kali ini tergolong sangat mudah dan praktis untuk dilakukan dan tidak perlu hingga berpikir terlalu rumit untuk melakukan nya cukup dengan mengikuti langkah-langkah yang akan saya bagikan kepada anda.
cara ini tidak membutuhkan komputer atau driver terbaru, tapi kali ini kita hanya butuh software Microsoft 2016 hingga yang terbaru tidak untuk dibawah 2016, dan Windows 7,8,10. Tetapi untuk versi windows nya kalian tidak perlu pakai yang terbaru. Pada saat anda menginstal Microsoft anda pastikan terlebih dahulu bahwa Microsoft yang anda install adalah yang full version dan bukan trial atau percobaan.
Karena akan berpengaruh ketika anda menjalankan software nya, dan biasanya software yang anda install tadi hanya akan berjalan atau berfungsi selama 1 bulan kedepan saja, dan tidak akan bisa anda gunakan lagi setelah melewati batas percobaan tersebut. Apabila anda menginstal software original nya otomatis software yang anda install sudah full version dan akan berjalan secara permanent pada komputer anda
Jika anda tertarik dengan cara yang akan saya bagikan kali ini, mari yukk simak cara berikut ini.
Power Point yang saya gunakan dalam cara kali ini adalah Power Point 2016 , karena tampilan dan fitur pada power point 2016 sudah banyak yang sudah diperbarui oleh Microsoft dan juga anda bisa menginstal ke versi 2017 hingga yang terbaru yaitu versi 2019, oleh karena itu saya menyarankan untuk anda pengguna windows exp atau 7 untuk meng upgrade windows anda ke windows 8, karena Microsoft 2016 akan berjalan lebih maksimal ketika anda menggunakan windows terbaru. Tetapi itu semua juga tergantung pada kekuatan atau spesifikasi pc atau laptop anda.
Berikut ini adalah langkah-langkah dari caranya!
Buka software Microsoft Power Point anda, dan jika muncul tampilan seperti ini, silahkan anda pilih tema sesuai keinginan anda, tapi untuk kali ini saya memilih tema default seperti pada gambar di atas.
Setelah anda memlih tema pada slide anda silahkan anda memilih pilih tipe slide yang anda perlukan, tapi disini saya akan memilih Blank Slide atau slide kosong.
Dan di sini untuk tulisan atau teks nya saya menggunakan Text Box pada menu bar insert untuk membuat tulisan yang saya inginkan.
Seperti pada gambar di atas saya telah mengisi slide pertama dengan gambar, dan untuk teks nya saya mengisinya dengan tulisan “NEXT” yang artinya “lanjut”.
Jika anda telah menambahkan teks seperti pada gambar di atas. Sekarang anda tinggal mengklik teks tadi dan silahkan anda cari opsi menu bernama Hyperlink pada menu bar Format.
Setelah anda mengklik opsi Hyperlink akan muncul tampilan seperti gambar di atas. Ini adalah menu custom untuk Hyperlink anda, dan kali ini saya ingin menaruh link dalam satu dokumen. Saya memilih menu Place In This Document yang artinya adalah, anda hanya bisa memberi link pada dokumen itu sendiri atau dokumen yang sedang anda buat saat ini, dan disini saya memilih untuk memasukkan link dari slide lain, yaitu slide ke dua.
Sekarang anda bisa menampilkan slide anda pada opsi Slide Show yang telah saya beri tanda panah seperti pada gambar di atas.
Jika anda sudah mengklik tombol Slide Show maka slide anda akan tampil seperti gambar di atas. Pada tampilan slide pertama silahkan anda klik tulisan “NEXT” yang telah anda buat.
Dan tampilan akan di alihkan pada slide ke dua anda secara otomatis, karena fungsi dari hyperlink sendiri adalah untuk menyambungkan suatu data secara otomatis.
Nahh… itu dia ya gaiss beberapa hal yang bisa kalian lakukan untuk melakukan cara seperti di atas. Perlu kalian ketahui juga, bahwa cara ini tidak menjamin keberhasilannya begitu anda mencoba beberapa cara yang ada di atas. Tetapi jangan ragu, Karena beberapa cara yang ada diatas ini sangat cocok untuk anda coba.
Sekian yang bisa saya persembahkan, demikian saya ucapkan TERIMAKASIH Semoga Bermanfaat..
Dan jika ada yang kurang, pastikan kalian menambahkannya pada kolom komentar di bawah;)





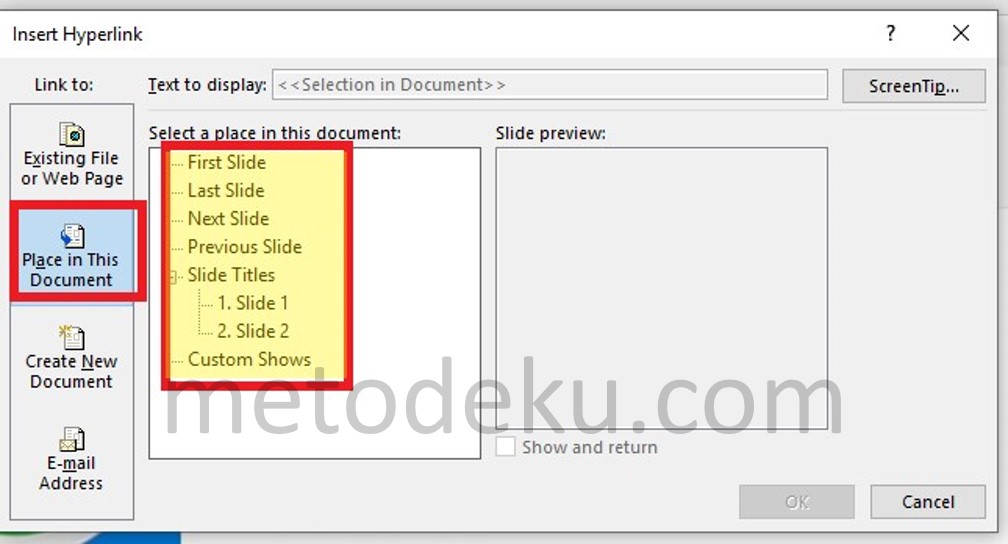
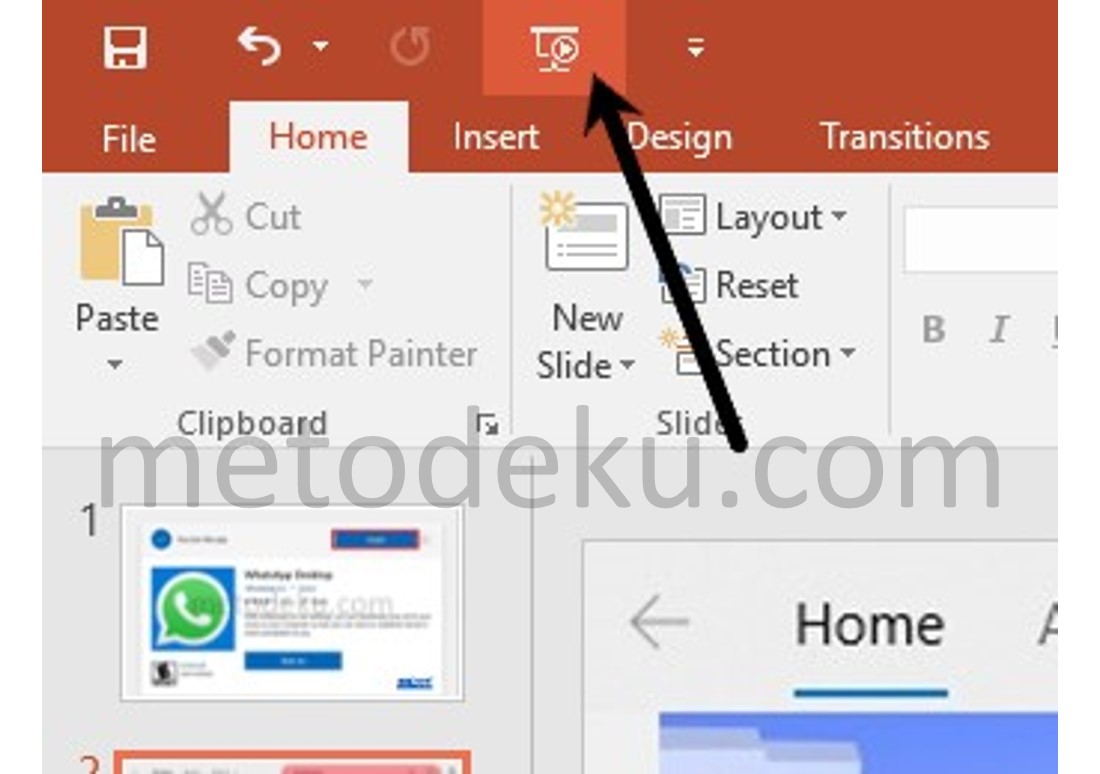
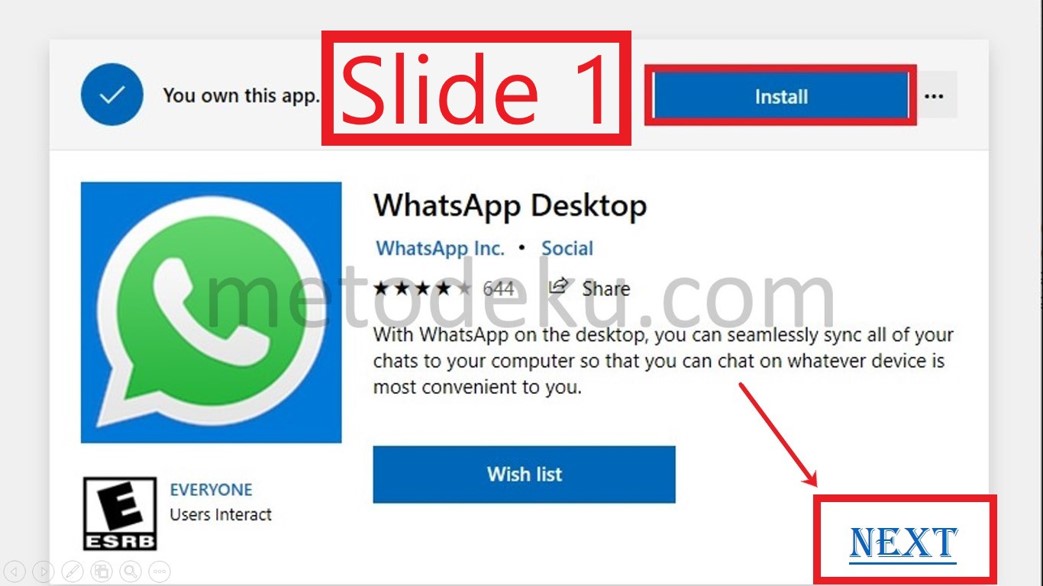

Be the first to comment