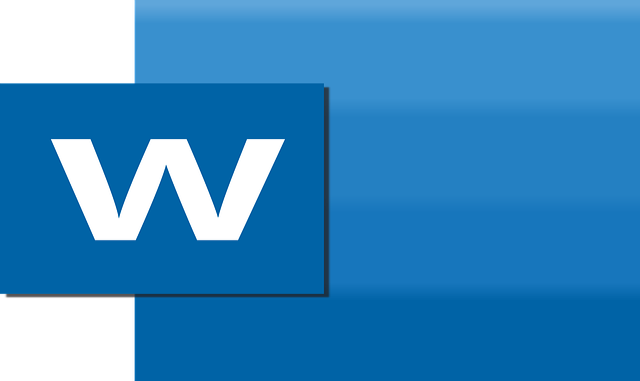
Cara Edit Word Di Iphone – Anda dapat mengedit dokumen Microsoft Office Word menggunakan aplikasi Word versi iPhone. Jika Anda tidak memiliki akun Office 365, Anda bisa menggunakan aplikasi Pages untuk mengedit dokumen Word. Anda juga dapat mengedit dokumen teks dengan Google Documents di iPhone Anda. Unduh dan instal aplikasi Word. Aplikasi ini ditandai dengan ikon biru dan halaman dengan huruf “W” di depan halaman lain. Anda dapat mengunduh Word dari App Store dengan mengikuti langkah-langkah di bawah ini.
- Buka toko aplikasi,Sentuh ikon Cari Ketik kata ke dalam bilah pencarian Ketuk “Microsoft Word” Pilih Dapatkan.
- Buka Kata. Anda dapat membuka aplikasi dengan mengeklik ikon Word di layar beranda atau dengan memilih tombol Buka di jendela App Store.
- Anda harus masuk ke akun Anda untuk mengedit dokumen. Untuk masuk ke akun Anda, ketuk tombol “Masuk”. Anda dapat mengedit dokumen Microsoft Office Word menggunakan aplikasi Word versi iPhone. Jika Anda tidak memiliki akun Office 365,Anda dapat mengedit dokumen Word secara gratis dengan aplikasi Pages
- Sentuh untuk membuka. Anda dapat membuka dokumen yang disimpan di layanan penyimpanan online atau lampiran email yang disimpan di iPhone atau iPad Anda.
Cara Edit Word Di Iphone
Untuk membuka dokumen Word yang disimpan di layanan penyimpanan online, ketuk Tambah Tempat, ketuk Layanan Cloud, dan buka layanan yang diinginkan. Setelah itu, Anda dapat membuka dokumen dari layanan terkait.
- Untuk membuka dokumen Word yang disimpan dari lampiran email, sentuh Lainnya dan pilih dokumen yang diinginkan.
- Sentuh teks dokumen. Keyboard akan muncul di layar.
- Gunakan keyboard untuk mengetik teks. Mengedit teks menggunakan keyboard. Tombol Tebal, Miring, dan Garis Bawah terletak di sudut kanan atas keyboard.
- Gunakan baris tab di bagian atas jendela untuk mengedit dokumen. Baris tab di bagian atas jendela menyediakan opsi berikut:
- “Beranda:” Tab ini memungkinkan Anda untuk mengubah font, mengubah teks dan warna latar belakang, menambahkan daftar atau nomor berpoin, dan menyelaraskan teks ke kiri, tengah, kanan, atau kedua sisi.
- “Sisipkan:” Tab ini memungkinkan Anda menambahkan tabel, gambar, bentuk, tautan, kotak kutipan, dan banyak lagi.
- “Draw”: Tab ini memungkinkan Anda menggambar pada dokumen dengan Apple Stylus atau Pencil. Beberapa opsi bookmark tersedia di bagian atas halaman.
- “Tata Letak Halaman:” Tab ini memungkinkan Anda untuk mengubah orientasi dan ukuran halaman, dan menambahkan batas, kolom, dan jeda halaman.
- “Ulasan:” Tab ini menawarkan beberapa opsi untuk pemeriksaan ejaan, penghitungan kata, pelacakan komentar, dan pencarian cerdas.
- “Tampilan:” Dengan opsi ini, Anda dapat mengubah tata letak cetak dalam tampilan seluler, dan menampilkan serta menyembunyikan penggaris. Simpan dokumen. Untuk menyimpan, sentuh ikon kertas di sudut kiri atas layar dan pilih
- “Simpan salinan” atau ketuk panah kembali di sudut kiri atas layar untuk membuka halaman utama dan menyimpan semua perubahan.

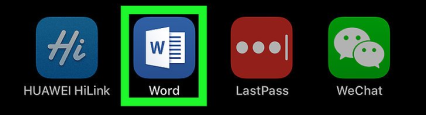


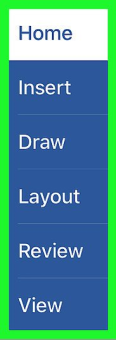

Be the first to comment