
Penggunaan Picture dan Text Wrapping di Microsoft Word – Perangkat lunak yang digunakan untuk mengolah sebuah data yang berbentuk angka dan huruf yaitu Microsoft Word. Yang biasanya digunakan untuk mengerjakan pekerjaan yang berhubugan dengan ketik mengketik seperti membuat laporan, dokumen, makalah, bisnis, skripsi dan masih banyak lagi. Dulu nama software ini adalah Multi-Tool Word yang diperlihatkan didunia pada tanggal 25 Oktober 1983. Dengan andanya Microsoft Word ini kita dipermudah untuk menuliskan materi yang mengantikan mesin pengetik zaman dahulu.
Penggunaan Picture dan Text Wrapping di Microsoft Word
Manfaat Microsoft Woord :
- Untuk membuat sebuah surat, dokumen, makalah, skripsi dan lain-lainnya
- Untuk melakukan pekerjaan diatas dengan menggunakan berbagai variasi
- Bisa untuk menambahkan sebuah gambar di dakumen yang kita buat
- Bisa membuat tabel untuk masalah administrasi
- Mampu menghemat waktu bekerja kita
- Mampu juga menghemat biaya yang kita keluarkan
- Bisa lebih mempercepat pekerjaan yang kita kerjakan
- Kesalahan dari pekerjaan kita lebih sedikit
Fungsi Microsoft Word :
- Agar bisa membuat dokumen dengan waktu yang singkat
- Digunakan untuk membuat tulisan dengan berbagai macam bentuk tulisan yang bervarisi
- Kita juga bisa menambahkan gambar didalam tugas
- Dokumen yang kita buat nantinya bisa juga dicetak
- Bisa digunakan untuk membuat sebuah surat yang resmi
- Dokumen yang kita buat bisa disimpan dengan berbagari macam bentuk formatan
Cara mebuka Cendela Kerja di Microsoft Word :
- Pertama, klik menu “Start” kemudian Klik All program
- Kedua, setelah itu pilih Microsoft Office
- Ketiga, pilih lagi Microsoft WOrd
- Keempat, tunggu dan nati akan muncul tampilan dari lembar kerja Microsoft Word
- Kelima, selesai.
Kelebihan Microsoft Word :
- Bisa untuk menyimpan dokumen dengan berbagai macam format yang diinginkan
- Disediakan berbagai macam variasi tulisan
- Didalamnya disediakan berbagai template yang mudah digunakan
- Mudahnya membuka dan menutup dokumen yang kita buat tadinya
- Ukuran dokumen ketika sudah selesai disimpan sangatlah kecil
- Terkoneksi juga dengan SkyDrive
- Mudahnya kita memasukkan sebuah gambar
- Didalamnya juga disediakan pengaturan unutk mengatur tentang jarak, baris, warna ukuran dan lainnya
- Tersedianya fitur-fitur yang sangat mudah sekali digunakan dan mendukung dengan pekerjaan yang kita kejakan
- Adanyan tampilan reading dan print view
Kekurangan Microsoft Word :
- Ukuran installer yang besar
- Harganya cukup mahal
Diatas merupakan sedikit materi tentang tentang microsoft word. Semoga materi diatas bisa bermanfaat dan menambah wawasan pengetahuan anda. Kali ini saya akan membuat tutorial “Penggunaan Picture dan Text Wrapping di Microsoft Word” . ketika anda membuat sebuaah dokumen dan ingin menambahkan gambar tapi anda sulit membuatnya. Jangan bingung setelah ini saya akan membuat tutorial diatas yang akan membahas tentang teknik yang menyangkut gambar dan menempatkan gambar.
Cara Menyisipkan Gambar di Dokumen Microsoft Word
- Pertama, masukkan dokumen yang telah anda buat dan yang ingin ditambahkan gambar
- Kedua, pilih menu insert dan klik picture
- Ketiga, setelah itu akan muncul jendela kerja dari picture tadi. Cari dan pilihlah gambar yang ingin kalian sisipan di dokummen, jika sudah langsung klik insert
- Keempat, kemudian gambar akan muncul secara otomatis di dalam dokumen yang anda buat
Cara mengatur gambar di sekitar tulisan (Text Wrapping)
- Pertama, kliklah gambar yang anda masukkan tadi. Setelah itu akan muncul format yang didalamnya membahas tentang gambar.
- Kedua, pilihlah opsi Wrap Text yang ada di kolom Arrange
- Ketiga, pilihlah Text Wrapping ingin kalian gunakan. Seperti contoh di bawah ini
- Keempat, pindahkan gambar sesuai dengan yang anda inginkan
- Kelima, sedangkan untuk anda yang ingin mengatur align gambar, pilihlah align pada layout dan pilih yang seuai
Cara menyisipkan gambar secara online
- Pertama, letakkan dokumen yang anda buat di halaman yang diinginkan
- Kedua, kemudian pilihlah Online Picture di tab menu insert
- Ketiga, setelah itu akan muncul tampilan dari insert picture
- Keempat, pilihlah Bong Image Search atau One Drive
- Kelima, tulisan di kotak pencaarian dengan apa yang anda inginkan kemudian tekan enter dan hasil pencarian akan muncul
- Keenam, pilih gambar yang sesuai jika sudah tekan insert
- Ketujuh, gambar akan muncul dengan sendirinya.
Bagaimana tutorial diatas mudah bukan dan jangan lupe mempraktekkan ya. Karena tutorial diatas sangatlah mudah dilakukan meskipun pemula dan sangat cocok untuk kalian yang sedang membuat dokumen dan ingin menambahkan gambar di sela-sela tulisan tersebut. Jadi jangan sampai anda tertinggal tutorial di atas karena sangat gampang sekali. Saya berterimakasih kepada anda yang sudah masuk ke blog kami dan yang belum segera. Semoga tutorial diatas bisa bermanfaatuntuk anda dan juga menambha ilmu pengetahuan anda. Jangan lupa mencoba dan semoga berhasilll…….



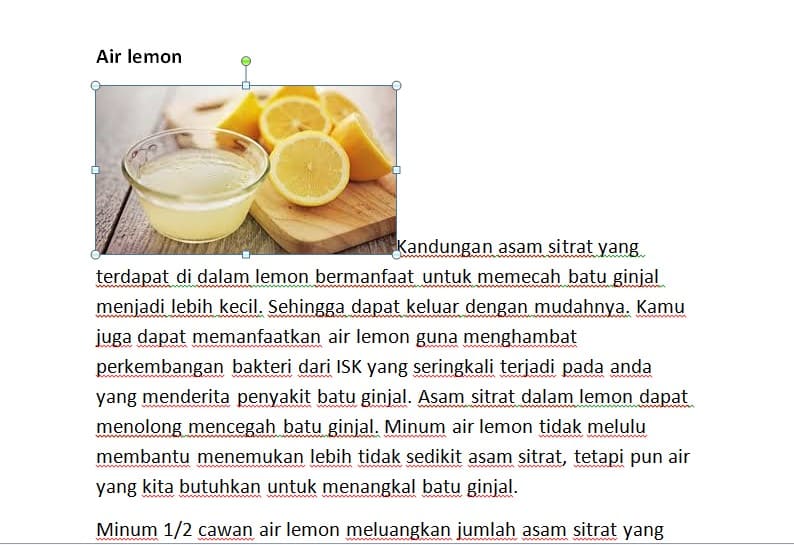


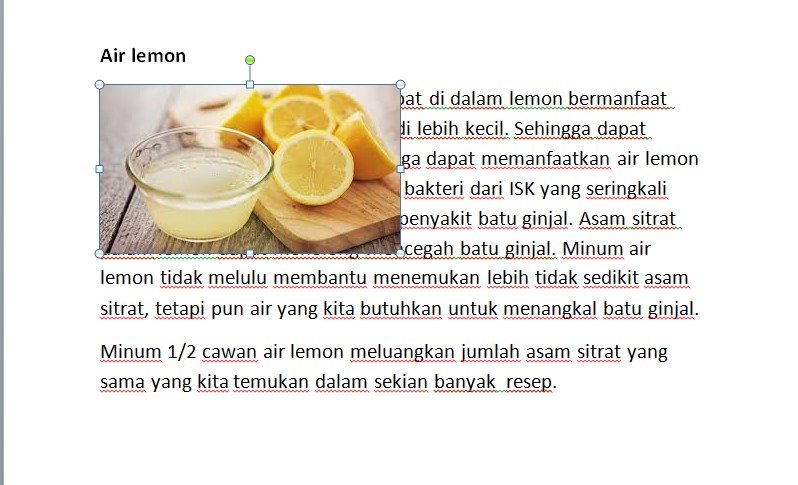

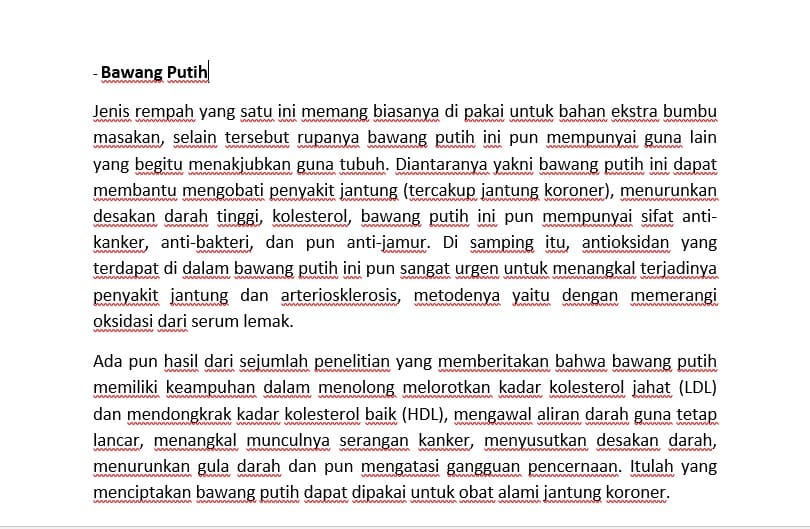

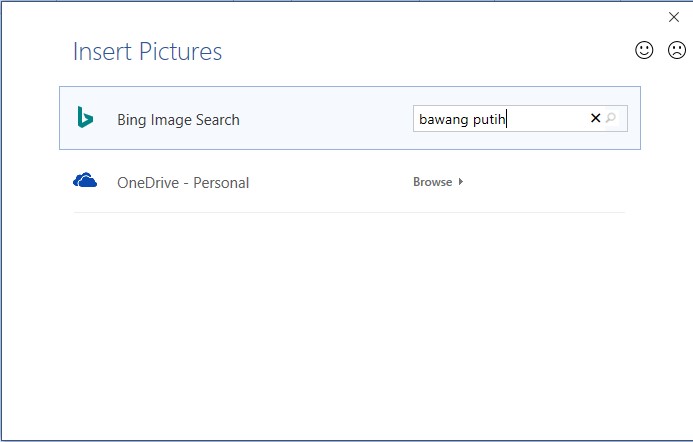
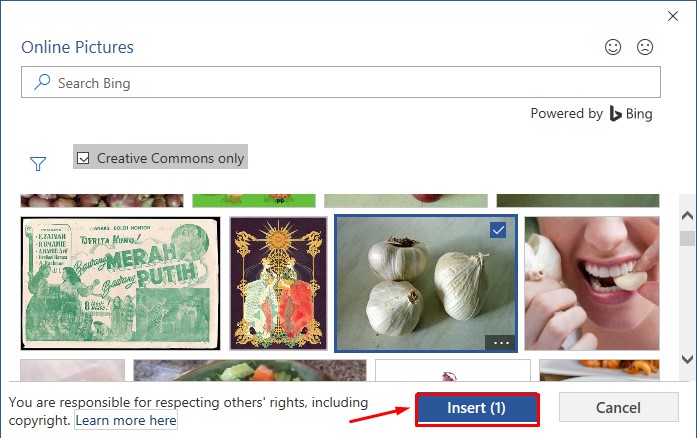

Be the first to comment