
Menambahkan Komentar Dengan Opsi Track Changes – Hallo semuanya.. Apa kabar ?? kali ini apakah kalian punya suatu masalah ? atau kalian punya tugas yang memerlukan menggunakan kolom komentar?? Tenang, seperti biasa di sini saya akan memberikan solusi untuk kalian dan tutorial tahap bertahap agar kalian bisa mengerti dan bisa mencobanya pada microsoft word kalian sendiri, oleh karna itu mari kita simak tutorial di bawah ini.
Menambahkan Komentar Dengan Opsi Track Changes
Cara :
- Buka Microsft Word
Cara yang pertama yaitu kalian pilih sebuah dokumen atau kalian bisa membuka dokumen word baru dengan 1 halaman kosong untuk coba memulainya dan menambahkan kolom komentar pada halaman tersebut dengan menggunakan opsi track changes microsoft word.
- Ketik Teks
Cara yang kedua yaitu kalian bisa mencoba untuk mengetikan beberapa tulisan sebagai contoh saja seperti gambar di bawah ini :
- Menu Riview
Selanjutnya, kalian masuk ke menu “ Riview “ untuk mengaktifkan opsi Track Changes untuk lanjut ke tahap selanjutnya seperti gambar di bawah ini :
- Pilih Opsi Sesuai Yang Kalian Butuhkan
Opsi pada menu Track Changes ada sebenarnya ada beberapa menu yang bisa kalian pilih yaitu :
- Simple Markup – Berfungsi untuk menampilkan garis merah di pojok kiri teks yang bisa kita tambah atau kita hapus, dan tidak menampilkan suntingan teks lain.
- All Markup – Menampilkan seluruh perubahan dokumen dengan teks merah, dan kotak komentar di bagian kiri halaman yang telah kalian buat.
- No Markup – Berfungsi untuk menampilkan perubahan halaman bersamaan dengan dokumen asli, dan tidak ditandai oleh kotak komentar atau teks merah pada teks.
- Original – dokumen asli tanpa edit atau tanpa perubahan.
- Final Markup
Pilih opsi Final Markup untuk meninggalkan komentar kepada semuanya agar dapat di baca oleh pengguna atau user lainya jika memang di perlukan.
- Blok Teks Yang Di Pilih
Langkah selanjutnya adalah kalian perlu Blok dahulu teks yang akan kalian tandai atau kalian gunakan untuk membuat atau menambahkan komentar untuk tahap berikutnya seperti gambar di bawah ini :
- KlikNew Comment
Selanjutnya, kalian pilih menu New Comment yang ada di kiri atas untuk menggunakan atau membuat comment untuk teks kalian nantinya setelah kalian blok atau pilih teks mana saja yang kalian gunakan untuk di beri kolom atau opsi komentar di microsoft word seperti gambar di bawah ini :
- New Comment
Tahap selanjutnya adalah (New Comment) memberikan komentar kalian terhadap teks yang kalian pilih menggunakan menu komentar yang ada di menu review dan komentar kalian akan tampil di bagian kanan atau pojok kanan halaman microsoft word yang berwarna merah kecil yang terhubung dengan teks kalian seperti gambar di bawah ini :
Gambar di atas adalah contoh memberikan atau menambahkan komentar pada teks kalian dan kolom Comment [M1]: itu adalah kolom yang di mana akan kalian isi dengan komentar kalian dan akan tersimpan pada teks kalian yang sudah di blok tadi.
- Masukkan Komentar
Masukan isi komentar kalian pada teks comment di bagian kanan halaman untuk memberikan komentar kalian seperti gambar di bawah ini :
- Save
Jika tahap tahap di atas sudah selesai, tahap selanjutnya adalah Save atau Simpan dokumen kalian dengan cara klik di bagian mana saja terserah kalian dan otomatis komentar kalian akan tersimpan pada teks yang telah kita beri komentar dan pastikan kalian menyimpan dokumen kalian sebelum menutup dan lanjut ke tugas berikutnya agar komentar kalian dapat tersimpan dengan aman tanpa harus mengulang dari awal jika terjadi problem pada microsoft word seperti not responding dan problem lainya.
Catatan :
“ Sebenarnya banyak cara untuk menambahkan komentar pada teks di microsoft word, tetapi di sini saya memberikan tutorial yang paling umum di gunakan oleh kebanyakan orang agar kalian juga bisa seperti mereka dan dengan cara yang sama tentunya dan dengan tahap yang simple dan cepat dan tidak rumit ketika akan di gunakan.”
Nah… kira – kira seperti itulah tutorial dan tips dari saya mengenai Menambahkan Komentar Dengan Opsi Track Changes di Microsoft Word dengan mudah dan cepat agar kalian bisa memahami dan mencobanya dengan benar saat kalian membutuhkan komentar untuk tugas kalian dan dengan komentar kalian bisa menambahkan opsi lainya yang telah tersedia di bagian opsi Track Changes seperti Change Tracking Option untuk merubah dan menerapkan opsi pengaturan baru yang kalian inginkan, dan juga opsi Change User Name untuk mengganti pengaturan atau mengganti nama fitur atau komentar yang akan kalian gunakan, dan jangan lupa untuk selalu dukung dan mampir ke halaman website saya agar kalian bisa menyelesaikan atau menemukan solusi untuk berbagai permasalahan microsoft word kalian. Terima Kasih.


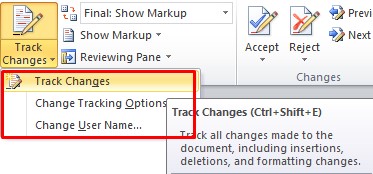

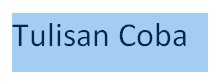
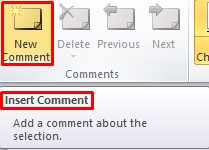

Be the first to comment