
Cara Powerpoint Menjadi Video – Pastinya kita sudah akrab dong dengan Microsoft Powerpoint atau yang biasanya cukup dikenal dengan nama Powerpoint saja. Poertpoint atau PPT merupakan program untuk membuat slide presentasi di komputer. Bisa berisi teks, gambar, video, atau bahkan audio karena memiliki banyak pilihan untuk kustomisasi.
Cara Powerpoint Menjadi Video
Presentasi menggunakan Powerpoint membuat pengguna agar mengatur waktu jarak per slide sebelum perpindahan, atau cukup menekan tombol untuk melakukkan perpindahan pada slide. Memang bisa? Tentu saj a bisa dong! Kebutuhan untuk mengubah presentasi powerpoint menjadi dalam bentuk presentasi video bisa disebabkan beberapa alasan, misalnya saja jika anda ingin mencoba presentasi dengan cara yang sedikit tidak biasa dan lebih menarik. Alasan lainnya adalah, mungkin Anda ingin mengubah file presentasi menjadi video karena ingin mempblikasikan video tersebut di Youtube.
Oke saya akan menggunakan Power Point 2010. Untuk mengetahui caranya mari kita simak langkah – langkah dibawah ini!
- Buka file powerpoint yang akan dijadikan video
- Lalu kita bisa menambahkan animasi saat slide ditampilkan. Klik menu “Animations” lalu pilih animasi sesuai keinginan
- Kita juga bisa menambahkan suara atau musik. Klik “Insert” lalu klik “Audio” kemudian klik “Audio From File” untuk memilih file musik yang akan dipakai
- Lalu jika sudah selesai semua, kita akan eksport ke bentuk video dengan klik “File” lalu klik “Save & Send” klik “Create a Video”
- Setelah itu kita bisa memilih kualitas video dan mengatur durasi waktu per slidenya. Jika sudah klik “Create Video”
- Pilihlah tempat untuk disimpan dan tentukan nama untuk file videonya, setelah itu klik “Save”
- Dan kita akan menunggu sampai loading selesai
- Video sudah berhasil dibuat dan bisa disaksikan
Begitulah tutorial menjadikan file powerpoint menjadi video, bagaimana? Mudah bukan?
Semoga bermanfaat bagi kita semua dan terima kasih.
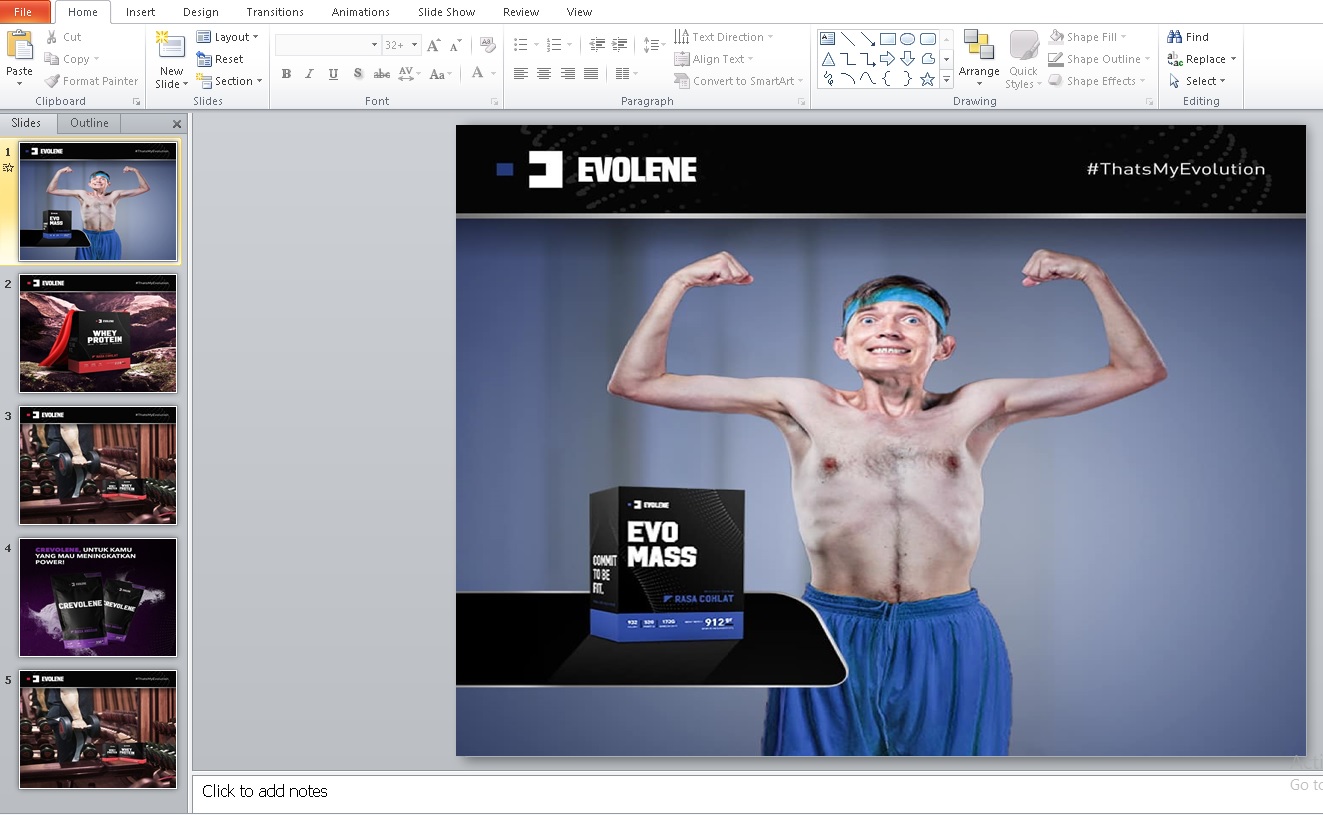


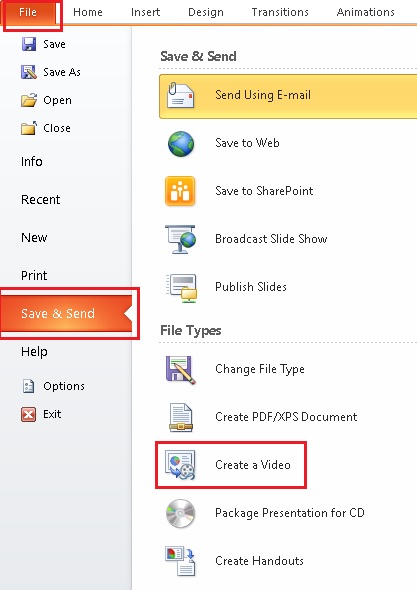
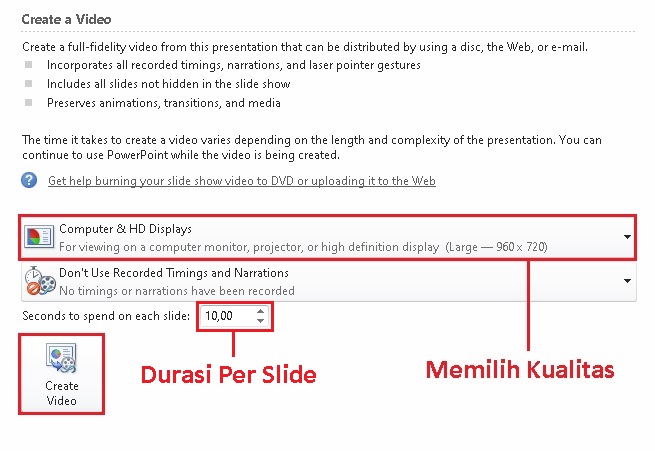

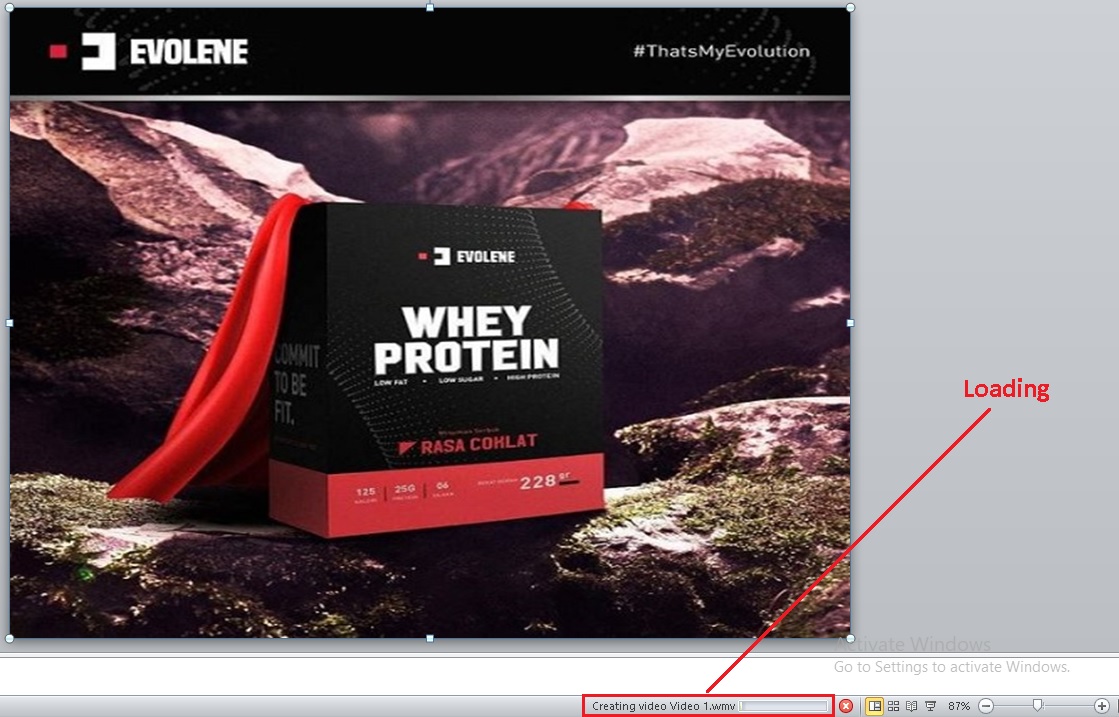
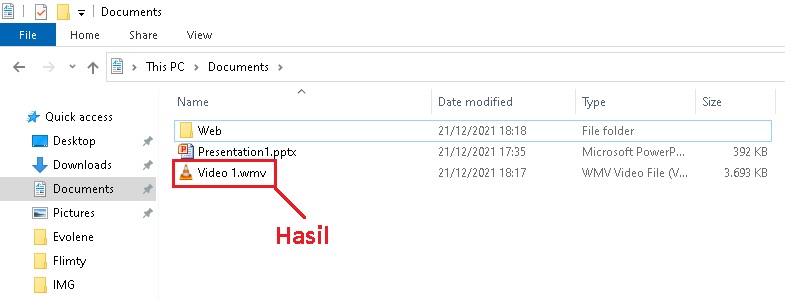
Be the first to comment