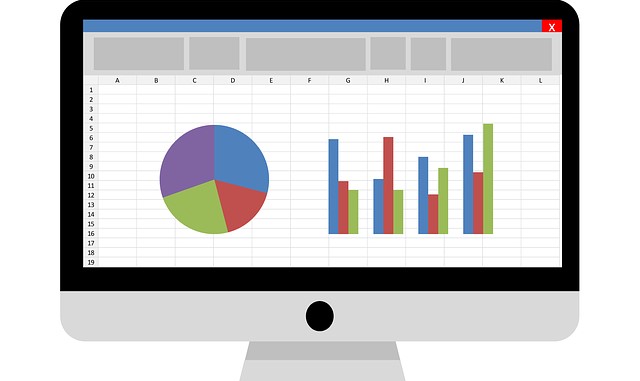
Cara Merubah Warna Garis Tabel Di Excel – Membuat data yang berupa tabel memang akan lebih mudah dilakukan dengam menggunakan program Microsoft Excel.Yang selama ini kita tahu adalah jendela ms excel sudah dalam format kotak-kotak atau berupa sel yang memudahkan untuk membuat tabel, ms excel pun dapat dengan mudah mengubah data-data yang sudah dimasukkan baik berupa angka maupun kata.
Secara umum atau default di excel saat membuat tabel, maka tabel itu akan berupa garis-garis tabel berwarna hitam. Kamu juga dapat mengatur besar kecilnya garis tabel tersebut.
Selain menata tebal tipis atau besar kecilnya garis tabel, kamu juga bisa untuk mengubah warna tabel menjadi warna yang berbeda selain warna hitam. Dengan demikian tampilan tabel yang kamu buat akan kelihatan berbeda dengan tabel-tabel lain dan juga akan terlihat unik.
Cara mengubah atau mengganti warna garis tabel di Ms Excel dapat dilakukan dengan mengikuti langkah-langkah berikut ini.
Cara Merubah Warna Garis Tabel Di Excel
1.Seleksi tabel yang akan anda rubah warna garis tabelnya.
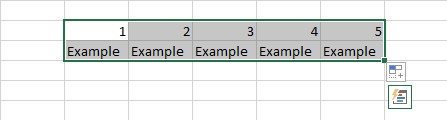
2.Jika sudah menyeleksi tabel, Tekan Ctrl+1 pada keyboard untuk membuka jendela Format Cells.Jika sudah terbuka, klik opsi Border.

3.Selanjutnya, klik menu Automatic pada opsi Color untuk mengubah warna pada garis tabel. Pilih warna yang akan kamu gunakan.

4.Jika sudah selesai memilih warna, pilih preset Outline dan Inside pada opsi Presets. Kamu juga bisa mengubah gaya garis tabel di opsi Style. Kemudian, klik OK.

5.Maka, tabel yang sudah kamu buat tadi akan berubah warnanya sesuai dengan warna yang kamu pilih.

Be the first to comment