
Cara menggunakan Macro pada Microsoft Word dan Excel 2010-Assalamualaikum Wr.Wb bertemu lagi dengan saya . Disini saya akan menjelasan tentang bagaimana tata cara mengunakan Macro di Ms. Office Word. Di zaman modern ini kita sangat mudah apabila ingin membuat sesuatu suatu perintah secara otomatis dengan perintah pada Ms.Word yang dinamakan macros.
Macro sendiri ialah deretan perintah yang dikiumpulkan secara bersamaan yang dijadikan satu dalam suatu perintah, untuk menjalankan deretan perintah tersebut secara otomatis atau bisa disebut suatu program dasar sebagai pembatu untuk mempermudah dalam mengerjakan suatu tugas yang baik di MS.Word maupun di Excel.
Untuk lebih jelasnya lagi maki kita ikuti cara menggunakan Macro yang ada di MS.Word dan juga di lengkapi dengan fitur yang sudah ada . Nah teman teman untuk lebih jelasnya lagi mari kita ikuti langkah langkah beriku ini, jangan sampai ketinggalan loh teman teman. Nah ,sekarang kita mulai tahapan awal terlebih dahulu, Pertama kita buka dulu aplikasi Ms.word terlebih dahulu.
Cara menggunakan Macro pada Microsoft Word dan Excel 2010
- Penggunaan Macro pada MS.Word
- Teman – teman buka dulu lembar kerja atau dokumen yang akan dikerjakan pada MS.Word.
- Kemudian teman – teman klik menu tab View -> Macros -> Record Macro.
- Lalu teman – teman bisa isi macro name sesuai keinginan teman – tema kemudian klik ok.

Setting Record Name Pada Microsoft Word dan Excel 2010 - Setelah itu setting / laukan kegiatan yang ingin di macrokan pada MS.Word
- Kalau teman – teman sudah selesai stop recording ada menu view-macros-stop recording.
- Dan untuk menjalankan macro itu sendiri kita klik tab menu view macros, dan pilih macro name yang telah direcord sebelumya dan kita klik RUN.
- Selesai dan kita bisa gunakan macro tersebut.
Cara menggunakan Macro pada Microsoft Word dan Excel 2010
- Penggunaan Macro pada MS.Word
Pada dasarnya pembuatan makro itu sendiri pada Excel saa dengan pembuatannya di MS.Wor tabi beda system.
- Kita buka file terlebih dahulu atau worksheet yang akan dikerjakan pada Excel, kita klik tab menu view, lalu klik macros, pilih record macros.
- Keluar dialog box isi nama pada macros. Jika ingin mudah maka teman – teman , beri jalan pintas melalui shortcut key kemudian klik ok.
- Lakukan kegiatan menseting ( bisa dalam pemberian rumus ) yang di rekam atau dimacro.
- Jika sudah, stop macro dengan mengklik view, macros lalu stop recording.
- Selanjutnya teman – teman bisa menjadikan macros tadi untuk mengatur format atau menulis rumus langsung menggunakan shortkey yang di macros pada excel yang lain
- Dan selesai mudah kan
Cara membuat efek 3D di powerpoint
Menambahkan efek 3D dalam slide PowerPoint dapat membuat presentasi Anda tampil lebih menarik di hadapan audiens. Efek 3D ini dapat diaplikasikan menggunakan alat yang telah disediakan dalam PowerPoint. Istilah kerennya adalah pop-out.
Untuk membuatnya hanya butuh tiga langkah saja. Berikut ini cara membuat efek 3D di PowerPoint:
1.temukan gambar yang cocok terlebih dahulu
Tidak semua gambar bisa dibuat pop-out. Ada kriteria tertentu yang harus dipenuhi, yaitu memiliki bagian yang kontras dengan latar dan bagian tersebut harus utuh.
2.Hilangkan latar yang tidak perlu
Ada dua bagian yang akan kita hilangkan, jadi atur posisi gambar kemudian copy-paste gambar tersebut.Membuat latar dasar
Mulai dengan memberi bingkai pada gambar. Pilih bingkai dengan batas warna putih.
- Klik pada gambar
- Klik tab Format
- Pada kolom Picture Style, pilih Simple Frame, White
Kemudian potong gambar dengan perspektif tertentu.
- Klik pada gambar
- Klik tab Format
- Klik panah ke bawah Crop
- Pilih Trapezoid
Setelah itu klik Crop dan atur gambar hingga terpotong seperti gambar di bawah.
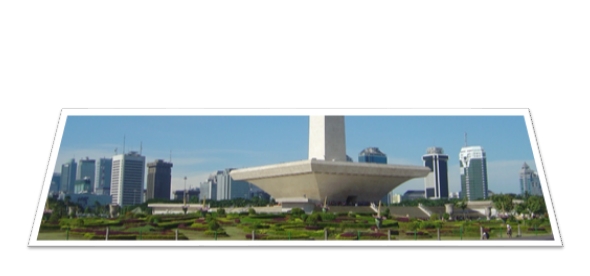
Menghilangkan latar
Sekarang kita beralih pada gambar yang kita copy-paste tadi. Kita akan menghilangkan gambar latarnya, khususnya pada daerah leher jerapah ke atas.
- Klik pada gambar
- Klik tab Format
- Klik Remove Background
Akan tampil fungsi untuk menghilangkan gambar latar belakang. Atur sedemikian rupa sehingga tersisa bagian kepala saja.
- Atur posisi gambar yang akan dipertahankan. Jika ada yang tidak pas, bisa menggunakan tool yang ada di ujung kiri window.
- Klik Keep Changes
3. Pop-Out
Nah, saatnya menyusun kedua gambar tadi sehingga tampak seperti tiga dimensi. Atur sedemikian rupa agar posisinya cocok seperti gambar berikut ini.

Cara menggunakan Macro pada Microsoft Word dan Excel 2010
Semoga penjelasan artikel cara menggunakan Macro Microsoft Word dan Excel 2010 diatas dapat dimengerti dan mudah untuk dipahami oleh teman teman,dan semoga dengan adanya artikel ini , kita dengan mudah membantu pekerjaan anda semakin cepat selesai dan bisa menambah sebuah wawasan pengetahuan dibidang desain maupun teknologi lainnya.
Sekian dan terima kasih atas kunjungan teman teman ke web kami dan sangat berterima kasih atas perhatianya yang sudah membaca artikel bila kami ada salah kata kata dari pihak kami mohon dimaafkan sebesar besarnya, Wassalamualaikum Wr.wb.

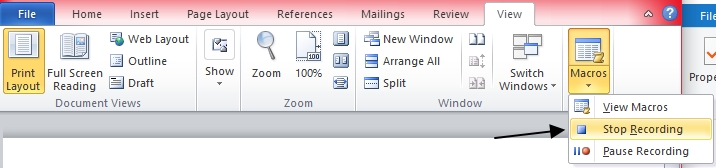
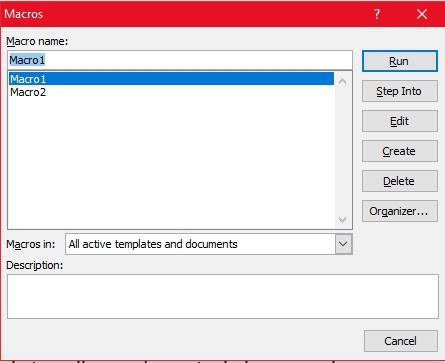

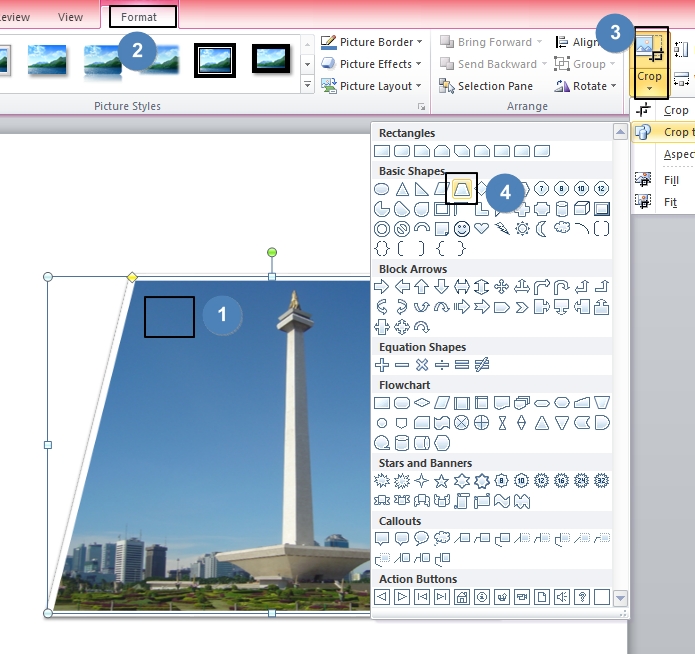


Be the first to comment