
Cara Membuat Lingkaran di Microsoft Word – Lingkaran adalah bangun yang bagiannya mempunyai ukuran yang persis. Membikin lingkaran dengan cara mengikuti atau mencontoh petunjuk di buku atau majalah menjadi kasus bagi pemula. Dalam membikin lingkaran kita sering memakai alat gambar seperti “jangka, busur” untuk membikin. Bagi pemula membuat lingkaran juga jadi kasus khusus disaat kita mau membuat di dalam dokumen yang masih kita kerjakan, apalagi di microsoft word. Disaat membuat lingkaran, biasanya yang tergambar malah sebuah elips. Atau mungkin saat dimonitor sudah berbentuk lingkaran, tetapi saat dicetak masih saja berbentuk elips yang mirip dengan bentuk lingkaran. Maka dari itu, di kesempatan ini saya mau membagikan beberapa panduan dan tahap metode membuat lingkaran di Microsoft Word.
Cara Membuat Lingkaran di Microsoft Word
Dibawah ini metode yang banyak dipakai oleh orang-orang guna membikin lingkaran di microsoft word. membikin lingkaran dari kotak bayangan, dan membikin lingkaran yang akurasi, membikin lingkaran dengan memakai grid. Cara cara diatas akan kami ulas dalam artikel dibawah ini.
Menggambar Lingkaran Dengan Memakai Bantuan Grid
- Langkah awal yang perlu dikerjakan jika mau memakai bantuan grid yaitu menimbulkan grid pada dokumen. Caranya yaitu : Pencet Ribbon View lalu kasih panah di grup gridlines yang ada di grup show, grid ini tidak muncul saat nanti dokumen sudah dicetak grid ini hanya bantuan saja untu memudahkan Anda membuat lingkaran.
- Setelah melakukan itu, saatnya Anda membikin lingkaran, gunakanlah grid itu dengan cara pilih insert dan pilih shapes sesuai dengan kemauan Anda, kalau saya ingin oval, jadi saya memencet oval.
- Untuk membikin lingkaran yang sama lebar dan tingginya, Anda bisa membikinnya dengan cara pilihlah titik, kliklah dan muncul bentuk bundar lalu tekanlah bentuk itu akan meluas dan membentuk persegi. Lihatlah bentuk bundar tadi seperti melekat di grid.
- Kalau lingkaran sudah terbuat, hapuslah ikon check di gridlines itu dilakukan untuk menyembunyikan grid yang tadi.
Cara Membuat Lingkaran Dengan Bentuk Bebas
Di metode ini kita membikin lingkaran dengan bentuk bebas, bentuk bebas yang dimaksud seperti bentuk dan ukuran yang sesuai dengan kemauan kita. Kita masih memakai sketsa yang sama dengan yang tadi. Panjang dan lebarnya yang sama atau bisa juga dengan menyeret bentuk persegi.
- Pilih insert, kemudian pilih tombol shapes dan pencet, lalu pencet elips.
- Taruh kursor di halaman blank, lalu pencet dan tahan mouse.
- Dengan mengklik CTRL, elips itu meluas
- Lihat, bentuk elips akan berubah bentuk lingkaran.
- Rubahlah bentuk lingkaran sesuai dengan kemauan Anda lalu lepaslah mouse.
- Bentuk pun sudah jadi.
Cara Membuat Lingkaran Dengan Melalui Titik Pusat
Membikin lingkaran memakai titik pusat sama juga dengan metode membikin lingkaran dengan bentuk bebas, bedanya kita juga bisa memakai tombol SHIFT. Caranya yaitu Anda harus memencet tombol SHIFT dengan bersamaan sama CTRL.
Supaya lebih jelas perhatikan contoh berikut:
⦁ Pilih Insert, kemudian pencet Shapes , lalu pencet elips
⦁ Kemudian klik di halaman kosong dan tahan tombol mouse.
⦁ Pencetlah tombol CTRL+SHIFT , bentuk meluas.
⦁Rubahlah ukuran lingkaran sesuai dengan kemuan Anda, dan lepaslah tombol mouse guna memunculkan lingkaran yang tadi sudsh Anda rubah ukurannya.
Cara Membuat Gambar Lingkaran Dengan Jari-jari atau Diameter Sesuai Dengan Kebutuhan Anda
Garis grid juga mempunyai kegunaan untuk membikin lingkaran dengan jari-jari dan garis tengah yang tepat atau akurasi. Cara itu juga mempunyai batasan berapa besarnya bentuk yang dibuat atau dipakai. Anda juga dapat mengubah satuan bentuk grid, tapi akan memakan waktu yang cukup lama jika Anda harus selalu menyesuaikan panjang grid. Anda juga dapat memakai cara yang lain dengan cara mengisi bentuk lingkaran sesuai dengan yang Anda mau di kotak properties yang sudah ada.
⦁ Persis dengan metode sebelumnya, anda wajib membikin dulu lingkaran dengan memakai shape elips. Lingkaran yang dipakai dapat berbentuk elips yang ada saja: Pencet Insert, lalu pilih Shapes , pencet ikon elips .
⦁ Kemudian pencet mouse di halaman kosong dan tahan, elips akan meluas.
⦁ Lalu klik kanan di lingkaran itu dan pilih more layout options.
Membuat Gambar Lingkaran Dengan Panjang DiameterJari-Jari Tertentu
⦁ Dalam menu Layout yang keluar, pilih tab Size dan yakinkan TIDAK ADA tanda check kotak Lock aspect ratio yang ada di bagian Scale .
⦁ Tahap selanjutnya mengisi diameter lingkaran di kotak Height absolute dan Width Absolute, misalnya dengan 2.5 inci (panjang jari-jari = 0.50 inci). Kedua kotak tersebut isinya harus sama.
⦁ Selanjutnya pencet tombol OK.
⦁ Bentuk Lingkaran akan diserasikan sama ukuran yang tadi anda berikan.
Selamat mencoba dan semoga berhasi!!!



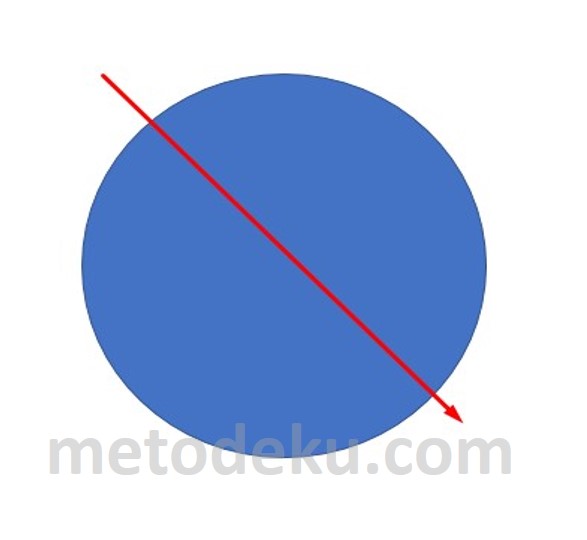


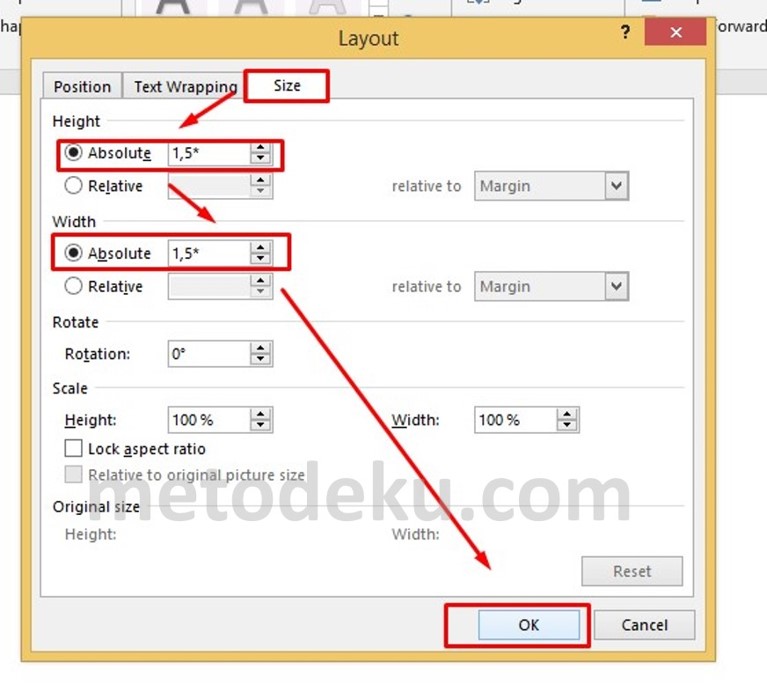
Be the first to comment