
Assalamualaikum Wr.Wb bertemu lagi dengan kami . Disini saya akan menjelasan tentang cara membuat Foto Slideshow di powerpoint. Sekarang kita sangat mudah apabila ingin melakukan suatuhal seperti halnya dengan membuat data sesuai kebutuhan yang akan kita gunakan.
Di aplikasi Powerpoint untuk foto atau gambar, biasanya memiliki fasilitas slideshow. Teman – teman tentu sudah tahu apa itu slideshow. Fasilitas slideshow akan menampilkan gambar yanga pertama kita buat sampai gambar akhir yang kitabuat. Biasanya masa jeda penayangan atau idle time sebelum atau sebuah gambar diganti dengan gambar, tapi gambar tersebut memiliki jeda waktu yang cukup sengkat mulai 5 sampai 15 deik per slide.
cara membuat Foto Slideshow di powerpoint
Nah disini saya akan menunjukkan cara membuat Foto slideshow di Powerpoint dan juga didukung dengan kecanggihan teknologi yang memadai dan juga disediakan aplikasi yang sangat membantu kita untuk mengerjakan suatu hal.
Sekarang kita mulai tahapan awal terlebih dahulu cara membuat Foto Slideshow di powerpoint. Pertama kita buka dulu aplikasi Powerpoint terlebih dahulu. Setelah itu , kita masuk ke halaman Powerpoint dan Kemudian teman – teman ikuti saja langkah – langkah berikut ini:
1.Pertama kita cari dulu ikon di menu bar di Powerpoint.
2.Lalu kita pilih tilisan Photo Album.
3.Selanjutnya akan muncul tulisan foto album.
4.Jika kita sudah mengklik tulisan foto album maka akan muncul Album Content lalu klik tombol File/Disk.
5.Setelah itu pada tulisan Insert Picture teman – teman akan diminta untuk memilih foto sesuai keinginan teman – teman yang akan di tampilkan pada slite Powerpoin tersebut.
6.Kemudian teman – teman bisa memilih foto atau gambar pada beranda teman – teman.
7.Berikutnya tema – teman aka memilih foto/gambar yang akan ditampilkan, teman – teman bia memilih beberapa gambar tau sekaligus dengan cara klik mouse dengan mengombinasikan tombol CTRL atau SHIFT.
8.Setelah teman – teman selesai memilih gambar lalu klik tombol Insert.
9.Selanjutnya kembali pada tulisan Photo album. Anda akan melihat gambar-gambar yang telah anda pilih tadi berada pada kotak list/daftar Pictures album yang sudah ada pada beranda teman – teman.
10.Kemudian teman – teman Atur posisi atau urutan gambar bila perlu dengan cara klik tombol panah ke atas / ke bawah gar bisa keblog semua gambar yang di inginkan.
11.Teman – teman juga dapat membuang gambar dari daftar dengan cara klik tombol Remove.
12.Jika teman – teman ingin merotasi gambar kita tingal menekan tombol dipojok gambar.
13.Lalu Teman – teman tinggal klik tombol Create Untuk menutup tampilan diPhoto Album
14.Ms.Powerpoint akan membuat suatu presentasi baru dengan slide yang telah terisi foto. Jika sudah teman – teman bisa edit judul dan tampilan presentasi/slideshow.
15.Untuk tampilan teman – teman bisa mengubah tema atau slideshow
16.Klik ikon Design, lalu akan muncul tema yang teman – tema inginkan.
17.Tema pesentasi bika teman – teman bisa disesuwaikan dengan kehendak teman – teman.
18.sekata kita atur animasinya agar hasil foto slideshownya agar lebih menarik.
19.kita klik slide berikutnya.
20.Sambil menekan tombol Shift klik slide terakhir untuk memilih slide nimasi dari awal sampai akhir.
21.Lalu kita klik ikon Animations.
22.Pilih saah satu bentuk animation seuwai keinginan untuk pergantian disetiao slide.
23.Kemudian kita klik bagian kanan isikan pada kota Automatically After fungsinya untuk mengganti secara otomatis di setiap slide dengan jeda waktu 10 detik.
24.Sebelum dicoba saya sarankan kepada teman – teman agar di save dengan kombinasi tombol CTRL+S. Jika suda teman – teman tinggal memberinya judul.
25.Terakhir tinggal kita coba untuk menayangkan presentasinya denga menekan tombol F5.
Selamat mencoba
Jika teman teman sudah mengikuti tata cara diatas dengan seksama maka teman teman sekarang sudah bisa membuatnya sendiri, jika teman teman merasakan kesulitan atau tidak ada kata kata yang kurang dimengerti maka bisa ditanyakan kepada pihak kami
Demikian cara menambahkan shape pada Ms.Office Word. Semoga dapat membatu anda. Jangan lupa untuk membagikan ilmu yang saya berikan pada teman temant.
Nah sangat mudahkan teman teman, seperti yang saya jelaskan tadi artikel diatas kita sangat dimudahkan dengan kecanggihan teknologi ini. Sebagai anak zama sekarang kita sangat beruntuk bila ingin melakukan sesuatu dengan mudah dang sangat dipermudah.
Semoga penjelasan artikel diatas dapat dimengerti dan mudah untuk dipahami oleh teman teman,dan semoga dengan adanya artikel ini , kita dengan mudah membantu pekerjaan anda semakin cepat selesai dan bisa menambah sebuah wawasan pengetahuan dibidang software maupun teknologi lainnya.
Sekian dan terima kasih atas kunjungan teman teman ke web kami dan sangat berterima kasih atas perhatianya yang sudah membaca artikel bila kami ada salah kata kata dari pihak kami mohon dimaafkan sebesar besarnya, Wassalamualaikum Wr.wb.
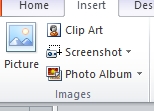





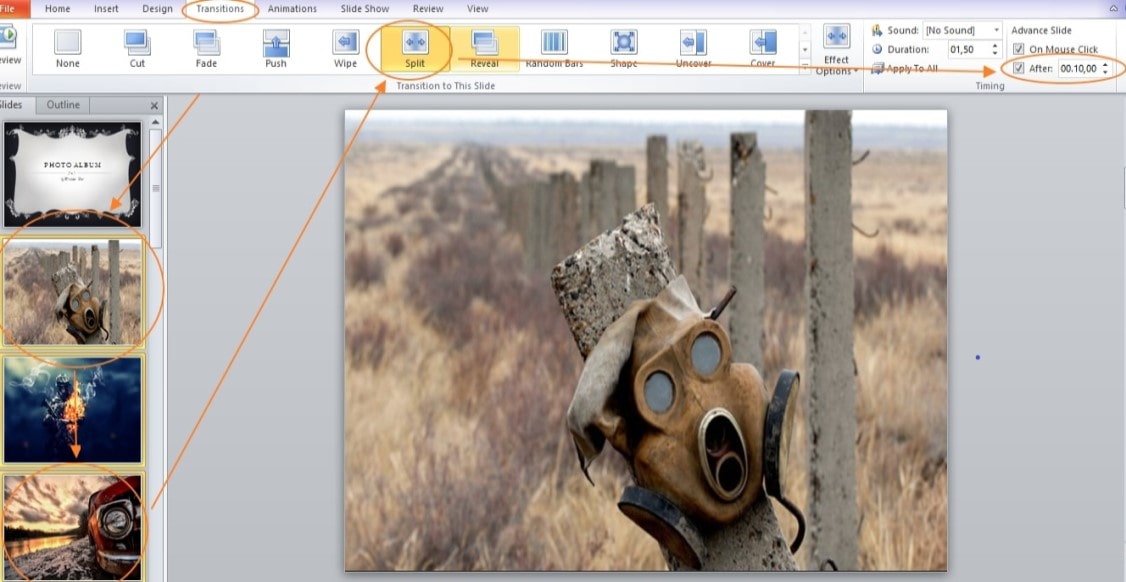
Be the first to comment