
Cara Membuat DropDown List Di Excel – Pada pertemuan kali ini saya akan menjelaskan tentang cara membuat Dropdown pada microsoft excel. Masih banyak sekali orang – orang yang tidak paham sama sekali mengenai cara membuat dropdown ini, maka dari itu saya membuat tutorial ini agar bisa membantu anda untuk menyelesaikan pekerjaan anda.
Cara Membuat DropDown List Di Excel
Berikut Langkah – langkah nya :
A). Cara Membuat DropDown List Di Excel
- Memberi nama pada daftar.
- Sebelum anda membuat daftar ,anda bisa mengisi sel – sel dengan data yang ingin anda gunakan . Itulah salah satu cara untuk menambahkan item ke dropdown list.
- Seperti contoh di bawah saya akan mengisi sel – sel di bawah pada sheet 2 dengan macam – macam nama drinks . Anda bisa mengisi secara horizontal atau pun secara vertikal, tapi dalam tutorial ini saya akan mengisi daftar di bawah secara vertikal. Setelah selesai anda bisa mem – blok data tersebut dan masukkan kategori pada “ Name box ” yang sudah di sediakan.
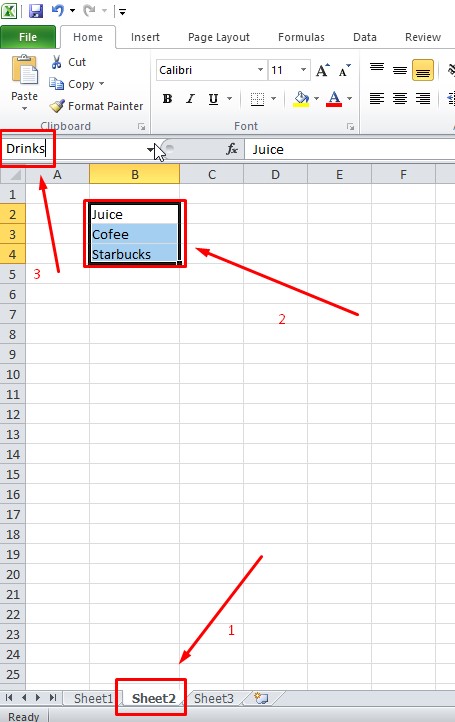
- Menambahkan data validation.
- Selanjutnya saya akan menjelaskan tentang bagaimana cara menambahkan data validation. Caranya anda bisa mengklik “ Data ” pada bagian tab menu atas , kemudian klik pada bagian “ Data tools ” yang sudah di beri tanda di bawah , dan akan muncul beberapa pilihan anda bisa memilih “ Data validation…”

- Cara menambahkan nama daftar ke data validation.
- Sesudah anda melalukan langkah di atas , kemudian akan muncul halam seperti di bawah ini. Selanjutnya anda bisa memilih menu “Settings”, kemudian pada daftar “ Allow ” anda bisa mengisi “List”. Disini saya akan menggunakan kategori yang sudah di buat tadi. Kemudian isikan pada kolom Source “ Drinks ”. Selanjutnya pilih OK.

- Mengatur pesan untuk data validation.
- Untuk mengatur pesan munculan atau biasanya di sebut dengan pesan popup. Anda bisa mengaturnya dengan cara membuka kembali pada dialog “ Data validation ” yang berada pada tab menu Data ,kemudian pilih “ Input message “ . Dan akan muncul halaman seperti di bawah ini , selanjutnya cenang kotak yang sudah di tandai di bawah ,lalu isikan “ Tittle dan Input message” kemudian pilih OK.
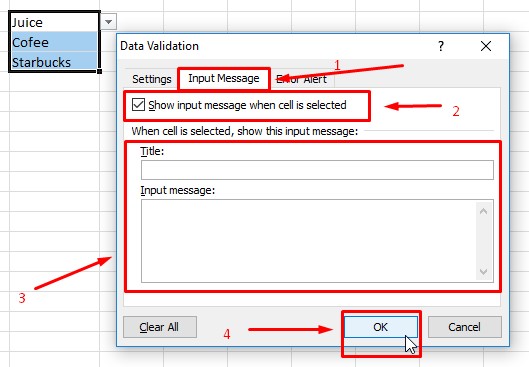
Cara Membuat DropDown List Di Excel
B). Opsi lanjutan untuk dropdown list.
- Cara mengedit nama daftar.
Cara berikut ini bisa anda gunakan untuk mengedit sebuah nama pada daftar.
- Langkah pertama anda bisa memilih tab menu “ Formulas ” , pada bagian “ Defined Names” anda bisa memilih “Name manager ”

- Selanjutnya akan muncul jendela Name Manager, jika anda ingin mengubah sel tersebut anda bisa memilih daftar yang ingin anda ubah . Selanjutnya pilih “ Cell range ” pada bagian pojok kanan bagian bawah. Setelah selesai anda bisa memilih ikon centang yang tersedia pada bagian pojok kiri bawah.
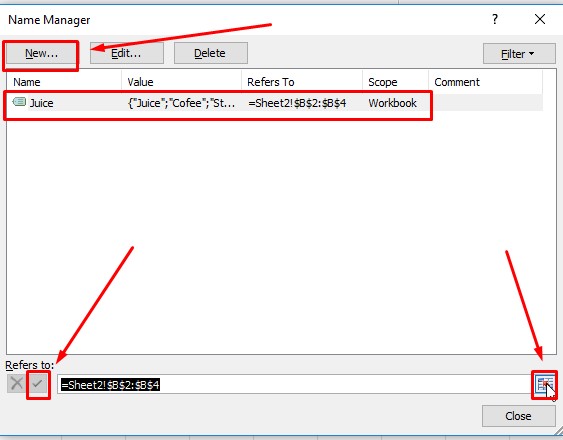
- Cara copy dan paste untuk dropdown list.
- Cara mengcopy paste dalam sebuah dropdown list ini sama hal nya dengan cara mengcopy paste pada teks biasa. Anda hanya memerlukan tombol (CTRL + C) untuk mencopy atau menyalin dan tombol (CTRL + V) untuk menampilkan atau menempel
- Jika anda ingin menyalin data anda bisa memilih sel yang ingin di copy dengan cara klik tombol CTRL + C , kemudian pilih tab menu “ Home ” lalu pilih fitur Paste yang tersedia pada bagian kiri atas , kemudian akan muncul beberapa pilihan anda bisa memilih “ Paste Special…”
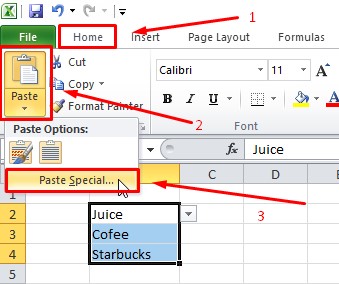
- Kemudian akan muncul jendela paste special, anda bisa memilih “ Validation ” kemudian pilih OK.
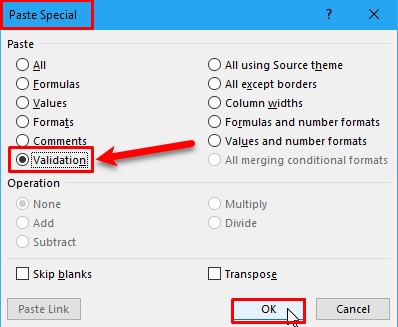
- Cara memilih semua sel yang mengandung dropdown list.
- Jika anda ingin menampilkan tanda panah pada dropdown ,anda bisa melakukan seperti contoh di bawah karena tanda panah tidak selalu muncul pada dropdown.
- Anda bisa memilih tab menu Home kemudian pilih “ Find & select ” dan akan muncul beberapa pilihan , lalu pilih “ Go To Special ”.

- Selanjutnya akan muncul jendela Go To Special , dan akan mucul beberapa macam pilihan anda bisa memilih “ Data Validation ” lalu pilih “ All” yang berfungsi untuk memilih sel yang mengandung data validation lalu OK . Dan akan terseleksi secara otomatis.
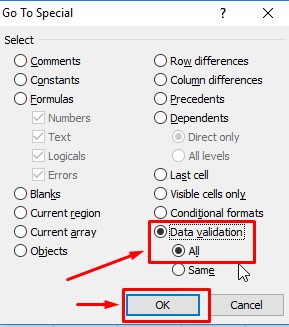
Cara Membuat DropDown List Di Excel
Mungkin itu saja yang ingin saya jelaskan tentang cara membuat dropdown list di excel. Semoga anda bisa memahami dan mengerti dengan baik oleh apa yang sudah saya sampaikan di atas tadi. Pada tutorial di atas saya menggunakan microsoft excel versi 2010 , jika anda menggunakan microsoft excel versi lain anda bisa mempraktekkannya dengan tutorial di atas karena caranya pun hampir sama dengan tutorial diatas. Terimakasih sudah berkunjung di blog kami dan tunggu artikel – artikel kami selanjutnya.
Be the first to comment