
Cara Membuat Bayangan Dobel di Word – Tutorial Microsoft Office kali ini akan membahas cara menulis dengan bayangan dalam MS Word. Tulisan yang memiliki bayangan biasanya digunakan untuk membuat iklan atau mungkin banner. Tentu saja, model penulisan seperti ini lebih artistik dan terkesan tidak kaku. Nah, bagaimana kamu melakukannya? Simak artikel berikut hingga selesai :
Terkadang menulis dalam 2 dimensi kurang indah dan terlihat kaku, ketika terbuka di tempat umum. Tulisan dengan bayangan lebih beranimasi dan menarik perhatian banyak orang. Tulisan dengan bayangan tidak sangat berbeda dari tulisan 3D.
Efek bayangan pada tulisan akan memberikan aksen seni dan menghilangkan kesan formal. Bayangan huruf akan membuat penulisan lebih menegaskan, akan membuat seseorang yang melihatnya lebih terkesan.
Cara Membuat Bayangan Dobel di Word
Microsoft Word sangat kaya akan fitur yang dapat memperindah huruf yang telah Anda ketik dan berbagai fasilitas yang membuat pengguna mudah menggunakannya. Bayangan dalam tulisan adalah salah satu kreasi yang dapat Anda lakukan ketika Anda menggunakan Microsoft Word. Untuk membuatnya mudah sekali, simak langkah-langkah dalam urutan di bawah ini:
- Buat dokumen baru menggunakan Microsoft Word.
- Tuliskan kata yang akan dibuat berbayang atau memiliki bayangan.
- Misalnya anda ketikkan kata “Bayangan Huruf”.
- Setelah anda menuliskan kata atau kalimat yang akan diberi bayangan, seleksi terlebih dahulu pada kata tersebut.
- Selanjutnya, perhatikan menu bar yang terdapat di deretan atas. Klik pada tab insert, kemudian pilih word art. Lihat contoh seperti pada gambar di bawah ini:
Fitur Word Art menyediakan banyak pilihan, ada sekitar 30 gaya penulisan atau lebih. Ada horizontal, vertikal, miring, melengkung dan banyak lagi. Pilih salah satu modif yang tersedia. Misalnya, kami memilih gaya WordArt 7. Jendela akan muncul berisi pengaturan huruf, seperti font dan ukuran. Klik OK jika pengaturannya benar.

Namun demikian dalam tools WordArt, klik menu Efek Shadow dan cukup pilih warna sesuai selera Anda. Ada banyak pilihan warna yang bisa digunakan.
Misalnya, kita memilih biru sebagai bayangan. Anda dapat melihatnya di gambar di bawah ini:
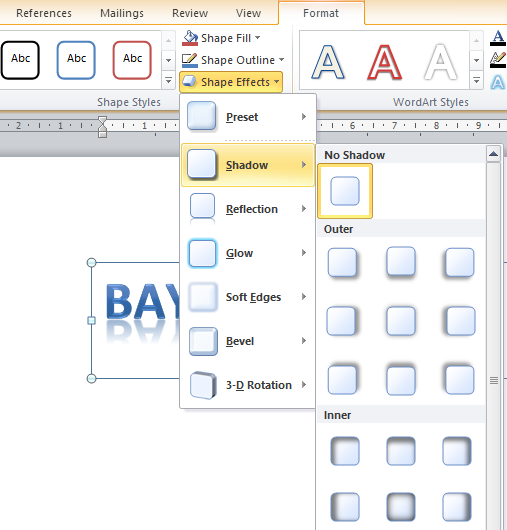
Sejauh ini, Anda telah berhasil membuat bayangan dalam huruf menggunakan Microsoft Word. Anda dapat memperbesar atau mengecilkan tulisan dengan menyeret garis-garis putus yang membatasi tulisan.
Untuk mengisi warna huruf, silakan klik pada format menu – shape fill – Pilih warna. Anda dapat menentukan efek gelap atau terang dengan memilih gradient.

Cara Membuat Bayangan Dobel di Word
Sekarang Anda berhasil membuat tulisan yang lebih indah! Harap kreatif dengan fasilitas yang disediakan oleh Microsoft Word. Lebih sering, Anda menggunakan fitur yang ada, ini akan memungkinkan Anda untuk menguasai pengguna Microsoft Word.
Be the first to comment