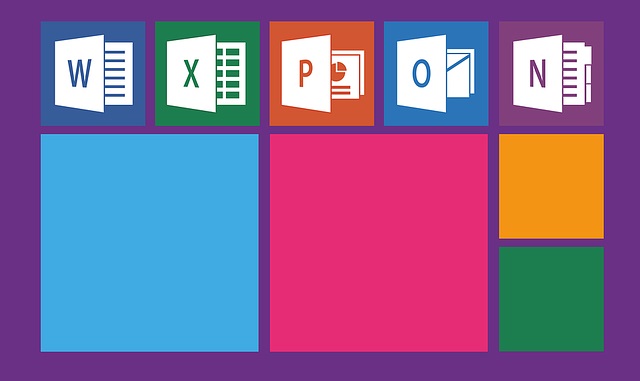
Cara Memberi Musik pada Powerpoint – Menambahkan musik latar pada saat presentasi menggunakan powerpoint memberikan kesan lebih menarik pada saat presentasi. Kita dapat memutar berkas MP3 atau WAV dan lain lain untuk latar belakang presentasi di powerpoint. Kita perlu mengubah setelan powerpoint jika belum mengupdate powerpoint versi terbaru. Menambahkan musik latar belakang juga bisa dengan apa yang kita inginkan seperti menambahkan dua atau beberapa lagu sekaligus, untuk menambahkannya kita perlu membuat satu berkas terlebih dahulu.
Cara Memberi Musik pada Powerpoint
A. Menambahkan satu berkas lagu
- Langkah awal cara memberi musik pada powerpoint dengan membuka Powerpoint slide pertama untuk lagu dimulai pada slide pertama.
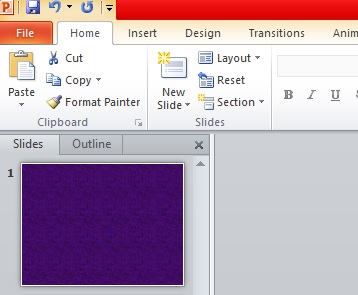
- Untuk menambahkan beberapa lagu saat presentasi, bisa dengan cara mengurutkan di tiap slide masing-masing yang berbeda. Tetapi, untuk memudahkan agar tidak mengulang di slide yang berbeda bisa menggabungkan semua lagu dalam satu berkas. Penjelasan detail, bisa membaca artikel ini sampai selesai.
- Kita dapat menggunakan lagu dengan iTunes, namun menambahkannya kita perlu mengubah MP3 terlebih dahulu untuk memudahkan. Dengan cara pilih lagu lalu klik kanan, pilih “Create MP3 version”.
- Untuk WAV sedikit menyulitkan saat pembagian berkas powerpoint karena ukuran berkas WAV yang cukup besar. Oleh karena itu, kita dapat mengubah berkas WAV menjadi MP3, dengan cara mengimpor berkas WAV ke iTunes atau bisa dengan cara situs koneksi daring.
- Pilih “Audio” , lalu klik opsi “Audio from my PC” pada kelompok “Media”.
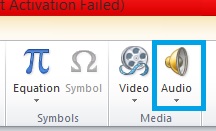
- Catatan : Terdapat opsi “Online Audio” tidak bisa digunakan. Tetapi, kita dapat menggunakannya dengan cara mendownload terlebih dahulu pada komputer.
- Tambahkan lagu yang akan diputar, bisa menggunakan berkas MP3 atau WAV dan lain-lain dari laptop atau komputer.
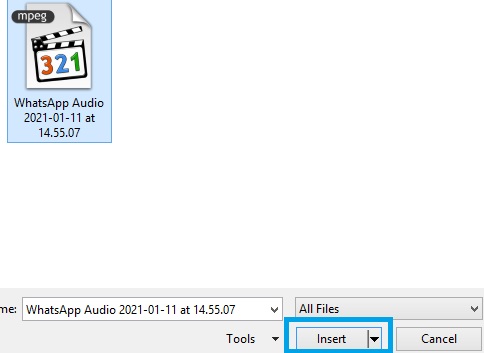
5. Anda bisa memilih ingin memulai musik secara otomatis atau dengan cara klik tombol mulai terlebih dahulu.
- Terdapat dua opsi yaitu dengan cara otomatis di latar belakang dan cara manual. Anda dapat memilih dua opsi tersebut untuk memutar musik dengan cepat.
a. Memutar secara otomatis di latar belakang saat presentasi dengan memilih opsi “Play in Background” pada tab “Playback”. Ketika memilih opsi ini musik akan secara otomatis diputar dan berlanjut saat slide berganti, musik akan terus diputar bahkan saat musik selesai. Pada opsi ini musik diputar jika kita menampilkan slide dan tidak ada tombol suara.
b. Memutar dengan menekan tombol “No Style” di tab “Playback”, dengan mengklik tombol audio musik akan diputar. Untuk mengubah tampilan tombol anda bisa mengklik tab “Format” dan juga dapat merancang atau mengimpor gambar untuk tampilan tombol.
6. Melakukan penyuntingan dasar pada berkas lagu atau audio. Pada powerpoint terdapat alat penyuntingan suara sederhana. Kita dapat mengubah volume musik, titik awal pemutaran, efek fade-in dan fade-out dan masih banyak lagi.

- Kita dapat menambahkan penanda pada audio, agar kita dapat melihat garis pelacak waktu anda bisa mengarahkan kursor ke audio. Klik “Add Bookmark” pada satu titik pada garis tersebut untuk membuat penanda yang dapat diklik. Penanda yang dibuat dapat merujuk ke titik waktu yang kita tentukan.
- Tombol “Trim Audio” berfungsi untuk memotong lagu yang tidak digunakan atau lagu yang dipilih terlalu panjang. Jika ingin memilih titik awal dan akhir lagu dapat menggeser di jendela “Trim Audio”.
- Untuk mengatur efek fade-in dan fade-out dapat menggunakan opsi “Fade Duration”. Untuk membuat efek tersebut halus dengan memperpanjang durasi efek.
- Tombol “Volume” digunakan untuk penyesuaian seluruh volume lagu. Sebelum presentasi lebih baik untuk menguji audio terlebih dahulu agar pemirsa tidak kaget.
Cara Memberi Musik pada Powerpoint
Nah teman-teman itu tadi adalah beberapa penjelasan tentang cara memberi musik pada powerpoint yang dapat saya sampaikan. Kurang lebih nya saya mohon maaf yang sebesar-besarnya,sekian dan terimakasih banyak atas perhatiannya.

Be the first to comment