
Cara Memberi Bingkai Pada Word – Kita pastinya sudah sangat sering berinteraksi dengan Microsoft dan merasakan berbagai tampilan serta fitur yang telah disediakan oleh aplikasi tersebut. Ada hal penting yang perlu teman teman ketahui, yaitu bahwa di Microsoft Word kita dapat memberikan bingkai agar hasil dari tampilannya dapat lebih bagus dan lebih menarik.
Pada dasarnya, Microsoft Word merupakan aplikasi yang digunakan untuk mengolah kata, aplikasi ini berada satu paket dengan Microsoft Office. Aplikasi ini juga sangat sering digunakan oleh mahasiswa, karyawan, dan banyak orang yang lainnya dalam hal mencatat maupun membuat suatu dokumen secara digital. Di dalam praktiknya, Microsoft Word dapat digunakan untuk berbagai macam, tidak hanya sebagai pengolah kata saja.
Namun, juga terdapat fitur fitur yang dapat menjadikan dokumen kita lebih menarik. Terdapat fitur tulisan grafis, pembuatan bingkai, serta fitur pembuatan table. Dengan adanya bingkai dapat menjadikan tampilan dokumen kita terlihat tertata rapi, oleh karena itu membuat bingkai pada Word menjadi suatu yang perlu untuk dilakukan maupun dipelajari.
Cara Membuat Bingkai di Microsoft Word
Fitur bingkai yang dapat teman teman gunakan pada Microsoft Word, contohnya adalah bingkai garis yang menghiasi setiap sisi dari dokumen tersebut. Agar dapat mengaktifkan bingkai ini, caranya mudah yaitu
- Buka dokumen pada Microsoft Word terlebih dahulu
- Lalu, pilih menu ‘Design’ yang letaknya berada di samping menu ‘Insert’
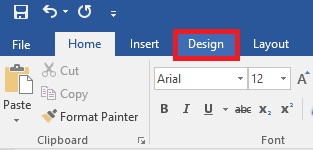
- Klik menu tersebut, maka akan terdapat menu ‘Page Border’

- Terdapat beberapa opsi yang dapat dipilih sebagai hiasan bingkai
- Lalu, klik ‘OK’ dan bingkai yang telah dipilih akan otomatis terpasang pada dokumen tersebut.

Berbagai pilihan bingkai dapat ditentukan variasi warna serta ketebalan dari bingkai tersebut, menu untuk mengedit masih terdapat di dalam menu Page Border. Ketika hal tersebut telah teman teman lakukan maka juga dapat melakukan beberapa pengaturan khusus pada bingkai yang telah dibuat.
Tidak hanya terdapat pilihan style saja, tetapi juga ada pilihan setting yang dapat digunakan, lalu juga terdapat box, shadow, hingga custom manual. Terdapat sejumlah opsi untuk menghias dokumen agar dapat terlihat indah dan menarik.
Cara Mengedit Bingkai
Ketika teman teman telah membuat bingkai, maka juga terdapat cara untuk mengeditnya pada Microsoft Word. Opsi untuk edit juga telah tersedia pada menu Page Border. Teman teman dapat menambahkan efek seperti Shadow, 3D, Box, dan lain sebagainya. Terdapat pilihan Color serta Width yang dapat digunakan untuk mengubah warna serta ketebalan dari bingkai tersebut.
Manfaat Menggunakan Bingkai
Berikut adalah beberapa keuntungan yang akan didapatkan ketika menggunakan bingkai, simak penjelasannya
- Menambah Daya Visual
Ketika kita menambahkan bingkai, maka keunikan serta visualisasi dari dokumen kita akan lebih baik.
- Membantu Keperluan Organisasi
Organisasi atau instansi tentu saja sering mengedarkan surat penting, seperti piagam, ijazah, dan lain sebagainya. Dalam pembuatan dokumen penting itu, memerlukan bingkai pada samping halamannya. Kegunaan bingkai sendiri agar membedakan dokumen yang penting dan tidak.
- Dokumen Lebih Rapi
Dengan hadirnya bingkai pada tepi halaman Word, maka akan memperjelas isi dari dokumen tersebut. Sehingga orang orang yang melihatnya akan lebih mengerti, selain itu bingkai diberikan agar terdapat kesan yang menarik dari para pembaca.
Jadi, itulah cara serta manfaat dari bingkai yang tersedia pada Word. Kini, teman teman dapat mempraktikannya dengan membuat tampilan dari dokumen agar lebih menarik serta rapi.
Be the first to comment