
5 Cara Memberikan Gambar di Slide Presentasi Kalian – Kali ini saya akan membuat artkel yang mungkin banyak orang sudah mengerti dan sebagiannya lagi belum mengerti gimana sih caranya memberikan gambar di dalam slide presentasi. Nah, disini saya akan membuatkan artikel tentang cara memberikan gambar di slide power point. Silahkan kalian simak cara dibawah ini.
Gambar merupakan alat bantu maya yang selalu dipakai di suatu presentasi. Gambar dianggap cara yang bisa dibilang mudah untuk menarangkan suatu persoalan.
5 Cara Memberikan Gambar di Slide Presentasi Kalian
Apalagi terdapat peribahasa yang mengatakan satu gambar memiliki sejuta makna. Hal itu membuktikan bahwa fungsi gambar di dalam menarangkan sesuatu.
Sama seperti presentasi, kalian pasti sering menggunakan gambar untuk slide presentasi. Mulai dari gambar pemandangan wajah manusia, dan gambar gambar yang lainnya.
Setidaknya terdapat 5 cara memberikan gambar pada PowerPoint. Mari kita lihat satu satu
- Klik Icon Pada Layout Slide
Pada slide yang akan kita berikan gambar dan penjelasan, biasanya terdapat icon gambar di layout yang ada. Cara untuk memberikan gambar menggunakan cara klik icon yang menunjukkan pictures. lalu pilih gambar yang akan kalian berikan. Jika sudah klik insert.
Lalu gambar yang kalian pilih akan muncul di slide presentasi kalian.
- Memakai Tab Insert
Cara selanjutnya adalah cara yang sangat sering di pakai banyak orang yaitu dengan cara menggunakan menu insert. Dengan cara klik insert. Lalu pilihlah Pictures.
Lalu seleksi gambar yang Kalian mau lalu klik Insert seperti cara sebelumnya yang sudah saya berikan di atas.
- Menggunakan Copy dan Paste
Cara yang selanjutnya cukup mudah dan sering digunakan orang juga caranya adalah copy file gambar dari windows explorer lalu Paste pada slide power point. Contohya seperti gambar dibawah ini.
Buka folder yang berisi gambar yang akan dimasukkan. Kemudian lakukan Copy dengan Ctrl+C.
Kemudian tekan Paste dengan Ctrl+V pada slide PowerPoint.
- Drag serta Drop
Sebenarnya caranya hamper sama seperti carang sudah saya berikan di atas hanya saja jika menggunakan cara drag drop. Caranya adalah buka folder yang sudah serisikan gambar yang akan di berikan. kecilkan ukuran windows Power Point kalian dengan cara klik icon restor Down yang ada di pojok kanan atas Power Point kalian setelah itu drag gambar kedalam slide presentasi kalian.
- Dengan Shortcut
Cara yang terakhir yaitu cara yang jarang digunakan / dilakukan banyak orang. Bahkan ada orang yang tidak tahu bahwa ada cara ini. Shortcut adalah kombinasi tombol pada keyboard supaya bisa menghasilkan fungsi tertentu. Tombol shortcut untuk memberikan gambar cukup menekan tombol ALT + N,P. Tahapannya yaitu tekan ALT dan N secara bersamaan lalu lepas kedua tombol tersebut . lalu tekan tombol P pada keyboard kalian.
Lalu akan muncul tampilan seperti gambar dibawah.
Inilah hasil gambar yang kalian berikan di slide power point kalian.
Itulah 5 cara memberikan gambar di PowerPoint. Tiap orang memiliki keinginan ataupun kebutuhan sendiri – sendiri. Silakan Kalian seleksi yang sesuai dengan keperluan Kalian.
Tambahan: 5 Tips Memberikan serta Menggunakan Gambar pada PowerPoint
- pakailah gambar yang resolusi tinggi supaya ketika di tampilkan tidak terlihat pecah ataupun buram.
- Kalian dapat memberikan banyak gambar dengan cara bersamaan di slide power point dengan cara menekan tombol Ctrl pada saat kalian memilih gambar
- Agar lebih mudah untuk melakukan proses pencarian gambar di laptop kalian, sebaiknya buatlah folder tersendiri yang berisikan gambar gambar yang kalian inginkan.
- Bila Kalian ingin memperbesar gambar, lakukan drag dari ujung gambar.
- Tentukan ukuran file gambar yang akan kalian berikan supaya laptop kalian tidak mengalami yang namanya hang pada saat melakukan editing atau pada saat di tampilkan.
Kesimpulan
Memberikan gambar pada slide presentasi atau power point yaitu hal yang sangat sering digunakan banyak orang agar slide presentasi terlihat sangat lengkap jika terdapat gambar dan pengertiannya. Tetapi masih banyak cara yang lain untuk memberikan gambar pada slide presentasi. Setiap orang pasti memiliki cara tersendiri untuk memberikan gambar pada slide presentasinya. Semua itu bergantung pada diri kalian sendiri.
Selamat mencoba, dan semoga kalian bisa memahami artikel yang saya buat di atas, dan bisa mencontohnya pada saat kalian membutuhkan cara tersebut. Maaf jika ada kesalahan kata atau kaliat yang mungkin membuat kalian bingung untuk memahaminya, tapi saya yakin kalau kalian melihat gambar yang sudah saya terakan di atas kalian pasti paham. Saya menyertakan gambar di atas karena mungkin ada orang yang mampu mencontohnya tanpa membaca tetapi hanya melihat gambar saja dia langsung paham, dan ada juga yang sebaliknya maka dari itu saya mencantumkan gambar agar kalian lebih mudah untuk mencontoh dan mencoba



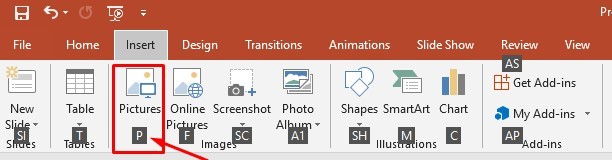
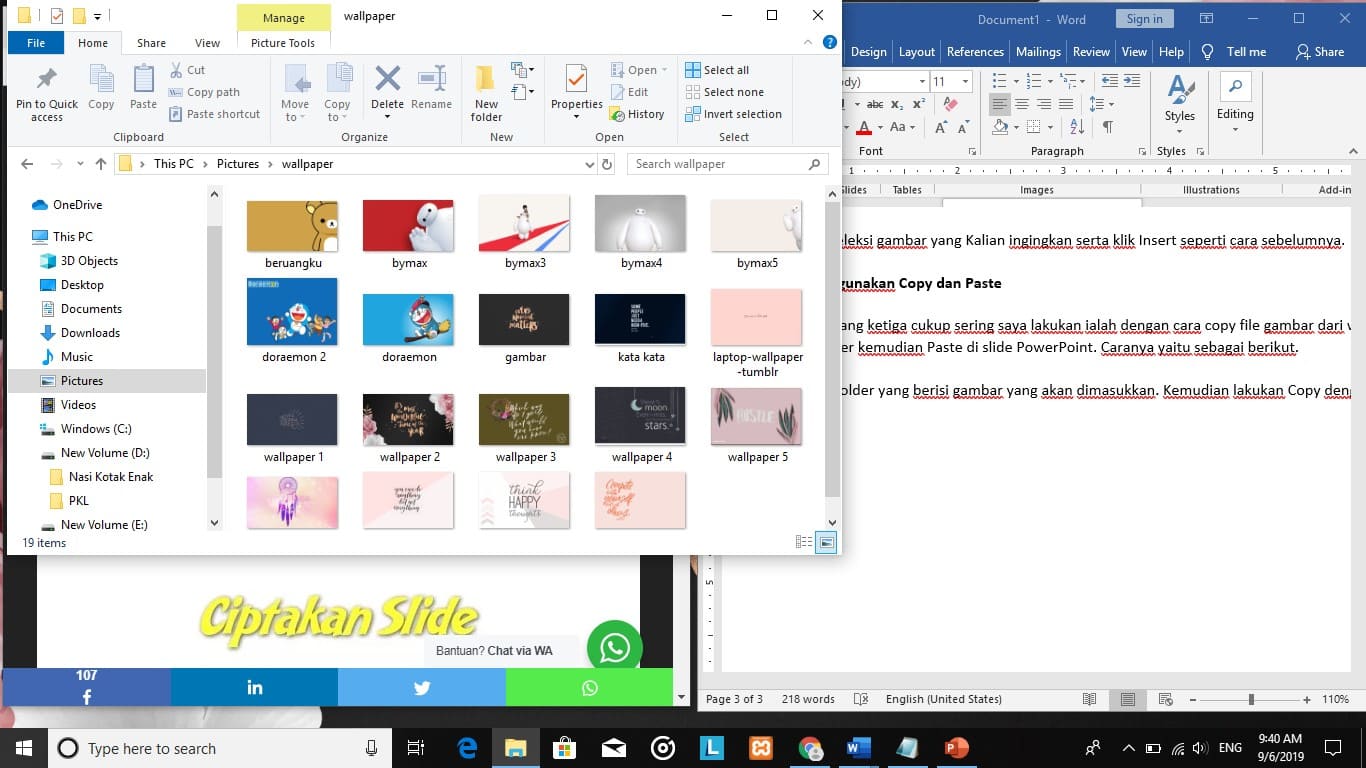


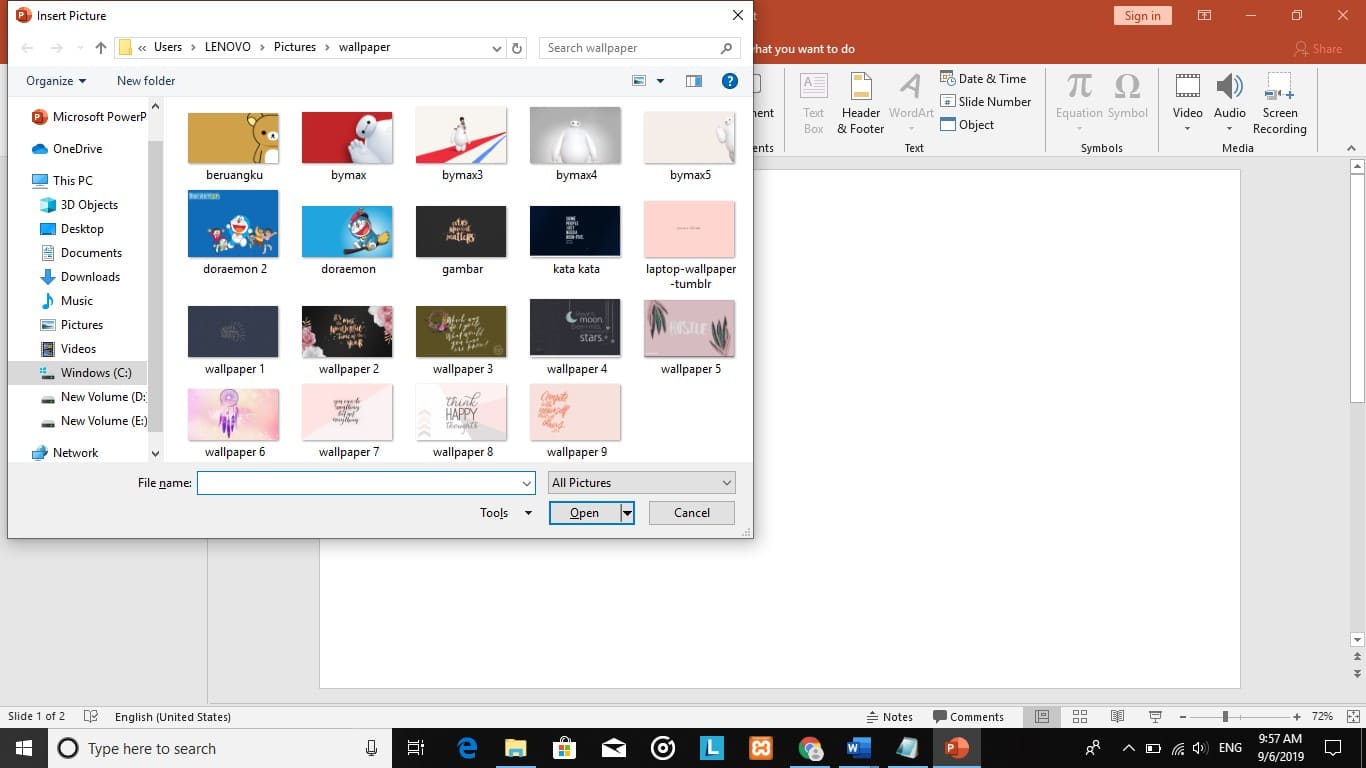


Be the first to comment